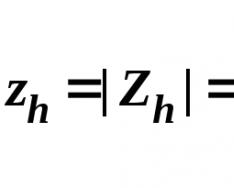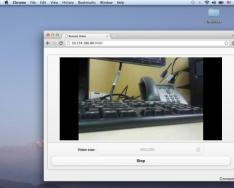Відеоконференції та всілякі стрими сьогодні не лише модна забава, а й справді зручний спосіб поспілкуватися з тими, хто далеко, пройти віддалену співбесіду на роботу, висловитись перед великою аудиторією. Саме тому хочеться, щоб якість відео, що передається, не псувало все враження публіки. На жаль, але веб-камери часто такої якості запропонувати не можуть. Чи привід це відмовлятися від своєї витівки? Не. Напевно, десь поруч з вами зараз лежить смартфон, камера якого краща за ту, що встановлена на ноутбуці або комп'ютері. Чому ж не використовувати її? Тим більше що це зовсім не складно.
По суті, для використання смартфона на Android як веб-камера не знадобиться нічого, крім спеціалізованого софту: ви встановлюєте програму на смартфон і клієнт на настільний ПК, об'єднуєте їх за допомогою IP-адреси та порту (ці дані ви знайдете у додатку на смартфоні , їх треба буде ввести у пов'язану програму на ПК) мети досягнуто! Саме за цим принципом працюють усі подібні програми. А про особливості кожної окремої програми ми розповімо нижче.
IP Webcam - напевно, найвідоміший додаток з подібних, тому саме на його прикладі ми і розбиратимемося в питанні. Цю програму виділяє дуже велика кількість різноманітних налаштувань, починаючи від частоти кадрів, закінчуючи вибором орієнтації та записом відео з накладенням даних про стан батареї, дату та інші параметри. Програма має масу налаштувань, що дозволяє гнучко її налаштовувати та повністю русифіковано.
Якщо з якихось причин вас не влаштовує ця програма, ось ще кілька аналогів:
Wi-Fi Camera працює за іншим принципом: установка софту на ПК вам не знадобиться, тільки браузер, в якому будуть проводитися всі маніпуляції. Такий варіант чудово підійде, якщо ви задумали використати старий смартфон для відеоспостереження.

EpocCam присутній у магазині додатків у платній та безкоштовній версії. Для неї теж потрібен клієнт на комп'ютер (підтримуються Windows і Mac), але тут повністю відсутня метушня з IP-адресами: пристрої автоматично сполучаються.




Droid Cam X як і аналоги, складається з програм на Android та настільного ПК (підтримуються Windows, Mac та Linux), підключення можливе як "по повітрю", так і через USB-кабель. Також програма здатна працювати у фоновому режимі.


На цьому, мабуть, ми закінчимо. Варто лише згадати, що в режимі веб-камери смартфон споживатиме велику кількість енергії, тому щоб уникнути казусів краще заздалегідь поставити його на зарядку.
Статті та Лайфхакі
Фотокамери сучасних смартфонів знімають не гірше так званих «мильниць», не кажучи вже про те, що минулого року спостерігався справжній бум камерофонів.
Поговоримо про те, що можна зробити із камери телефону. Крім зйомки, ми зможемо використовувати її і для виконання багатьох інших корисних завдань.
Способи використання телефонної камери
- Почнемо з того, що мобільний пристрій фотокамери – це справжній сканер. Він може легко розпізнати цілий текст (російською або англійською мовою), а також штрих-код і QR-код (тобто «двовимірний» штрих-код, яким навіть можна перейти за посиланням).
Щоправда, високої точності можна досягти лише за розпізнавання невеликих абзаців.
- Використовуючи наш апарат, ми легко зорієнтуємось у незнайомій місцевості, знайдемо потрібну вулицю чи кафе. На зображення фотокамери в режимі реального часу можуть накладатися координати найближчих будівель і навіть опис визначних пам'яток.
Це називається "доповнена реальність". Технологія активно використовується в Google Glass і виглядає досить вражаюче.
- Опинившись за кордоном, ми зможемо перевести назву вулиці або напис на вивісці, просто направивши камеру телефону. Переклад можливий навіть з таких мов, як арабська або корейська.
Хоча варто пам'ятати про те, що машинний переклад досить специфічний. Ця функція чудово реалізована на Android: перекладач Google розпізнає понад 40 мов.
Аналогічні можливості таких платформ, як Windows Phone 8 та iOS поки що обмежені.
- Якщо ми любимо фотографувати, можна спробувати створити сферичну панораму. Фотокамера нашого мобільного пристрою також легко може бути використана як веб-камера.
- Ще одна цікава функція: розпізнавання візитних карток та перенесення їх на згадку. Тепер усі візитки можна зберігати у телефоні.
- Любителям ігор пропонується доповнити реальність віртуальними об'єктами (наприклад, Minecraft). Ті, хто воліють фотографувати розклад та інші текстові записи, можуть поміщати знімки в окремі папки та надавати їм теги.
Таким чином, з телефону легко зробити цілу записну книжку.
Тепер спробуємо з'ясувати, як можна використовувати камеру апарату, який вже застарів.
Як можна перетворити телефон на систему відеоспостереження

Незважаючи на те, що звучить це досить незвичайно, зі старого мобільного апарату з робочою камерою можна виготовити систему, яка займатиметься відеоспостереженням.
- Для цього збираємо блок стабілізації. Він здійснюватиме живлення телефону. Підійде мережний трансформатор. Звертаємо увагу, що його сила струму має перевищувати 800 мА, а напруга – бути від 3,5 до 4 У.
- На радіоринку легко придбати багатожильний термостійкий провід із фторопластовою ізоляцією, тобто МГТФ. Найкраще купувати дійсно багато дроту (за кількістю контактів відеомодуля).
- Тепер знаємо наш мобільний апарат і дивимося контакти. Знадобиться паяльник із гострим наконечником, який впорається з мініатюрними деталями. Для кожного контакту відеомодуля використовують близько 10 метрів проводу МГТФ.
- Наприклад, якщо контактів 15, потрібно буде 150 метрів дроту. Припаюємо його на контакти та фіксуємо силіконом. Другий кінець дроту з'єднуємо з роз'ємом апарата на пристрої.
- Обладнання, що вийшло, поміщаємо в абсолютно герметичний і повністю ізольований пластиковий корпус (наприклад, від web-камери). Встановлюємо камеру, а блок живлення та телефон залишаємо вдома. Включаємо наш пристрій.
- Якщо в телефоні є роз'єм для картки пам'яті, можна записувати відео. Також можна підключити телефон до ПК. Для кріплення такої камери зазвичай використовують скотч та епоксидну смолу.
Практично з моменту появи перших мобільних телефонів з камерами деякі користувачі задумалися про застосування їх як веб-камери. Вже тоді існували різні програмні рішення, що дозволяють перетворити виданий види SonyEricsson або Nokia на зразок пристрою для відеозв'язку, якість якого, на жаль, залишає бажати кращого.
Зараз, коли дозволи камер та апаратні потужності смартфонів багаторазово зросли, навіть бюджетні пристрої не поступаються за своїми можливостями повноцінним веб-камерам. Залишається тільки вибрати відповідне програмне забезпечення, яке, з одного боку, повинно мати максимальний набір функцій, а з іншого - досить просто налаштовуватись. І оптимальний баланс цих двох якостей зібрав у собі додаток IP Webcam від російського розробника Павла Хлєбовича.
Підключення телефону до комп'ютера через IP Webcam
Основна складність використання IP Webcam полягає в необхідності налаштування не тільки на телефоні, а й на комп'ютері чи ноутбуку. Але це цілком посильна плата за всеосяжний функціонал, який надає цей додаток.Для підключення телефону як веб-камера потрібно виконати наступне:
1. Знайти та встановити програму IP Webcam на смартфон, скориставшись магазином програм Google.

2. На комп'ютері перейти на сайт офіційний сайт http://ip-webcam.appspot.com/ та завантажити десктопний драйвер для правильної роботи розширення.

3. Запустити програму на телефоні та в самому низу вибрати опцію «Запустити». Після цих дій IP Webcam має активувати камеру на смартфоні.

4. Відкрити в браузері на комп'ютері локальну адресу, вказану в працюючій програмі на телефоні, яка надасть доступ до веб-інтерфейсу керування з великим набором функцій.

5. Детально зупинятися на десктопних налаштуваннях IP Webcam не будемо, крім одного головного моменту. Відзначимо лише, що прийняти та протестувати якість відео- та аудіпотоків можна відразу в цьому веб-інтерфейсі. Достатньо вибрати відповідний варіант опцій «Режим перегляду» та «Режим прослуховування». Для початку трансляції аудіо не забудьте активувати перемикач "Прийом аудіо".

6. Тепер потрібно запустити утиліту IP Webcam Adapter, яка була встановлена на комп'ютері трохи раніше. Налаштувати її просто: достатньо ввести веб-адресу камери (за якою розташовується веб-інтерфейс) вже підготовлений шаблон.
При цьому видаляти частину шаблону /videofeed не варто, тому що в цьому випадку адаптер не працюватиме. На завершення необхідно натиснути кнопку «Autodetect» та підтвердити зміни.

7. На цьому процедура підключення смартфона як веб-камера закінчується. Залишається лише налаштувати програми, через які йтиме відеомовлення. Зробити це також не складе великої праці. Наприклад, для Skype достатньо зайти «Налаштування та відео» і вибрати відповідний пристрій у списку, що випадає. У прикладі WebCam SC-0311139N це вбудована камера ноутбуку, MJPEG Camera - смартфон, що працює через додаток IP Webcam.

Наприкінці варто розповісти про невелику деталь. Якість аудіомовлення через вбудовані динаміки телефону залишає бажати кращого: спостерігаються затримки та сильна луна. Тому через IP WebCam рекомендується пропускати тільки відеопотік, а для аудіо залишити мікрофон на ноутбуці, що підключається або вбудований. Для тих, хто все ж таки вирішить скористатися можливостями додаток, рекомендується вибирати Flash або HTML5 Opus, так як вони дають найбільш прийнятну якість.
Також у більшості випадків для роботи зі звуком необхідно перейти незахищену адресу веб-інтерфейсу (hhtps-версію), про що повідомить спливаюче вікно з відповідним повідомленням.
Стаття розкриє секрети, як зробити бездротову вебкамеру з телефону.
Навігація
Отже, у цій статті ви дізнаєтесь, як зробити зі свого телефону вебкамеру, а також проводити онлайн-трансляції через нього. Поїхали!
Що вам для цього знадобиться:
- Мобільний телефон, на якому є передня (передня) камера, яка в подальшому послужить, як вебкамера
- Інтернет, а саме бездротова мережа Wi-Fi
- USB шнур з роз'ємом під ваш девайс
Найчастіше можна зустріти, що на ноутбуці зламана вебкамера, або вона не має відмінної якості передачі зображення, тоді на зміну цього цілком може прийти ваш девайс!
Мобільний телефон повинен обов'язково бути на платформі Android, тому що платформи Bada, Symbian категорично не підійдуть для використання телефону як вебкамеру. У зв'язку з тим, що Android дуже популярна платформа, на неї і легше шукати та встановлювати програми.
Передавання зображення або просто веб-камеру можна зробити за допомогою телефону двома способами.
Перший спосіб полягає в USB шнурі, тобто при підключенні до комп'ютера відбувається синхронізація всіх даних вашого телефону, а через офіційну програму Samsung Kies, ви можете закласти ваш девайс в якості вебкамери, що не тільки зручно, але і економно, тим більше, що купівля вебкамери з відмінною якістю зображення, обійдеться вам в районі двох тисяч рублів, а краще їх заощадити, чи не так?
Другий спосіб – це передача зображення через бездротову мережу Wi-fi, тобто необхідність полягає в тому, щоб мобільний телефон та ноутбук були підключені до одного маршрутизатора, тобто знаходилися в одній мережі. Даний спосіб дуже зручний тим, що передача зображення буде проводитися без дротів, які вас всіляко зачіпатимуть і відволікатимуть при відеоконференції з друзями, однокласниками або родичами.
Як зробити вебкамеру з телефону, покладаючись на перший спосіб?
Насамперед необхідно скачати сам додаток на ваш мобільний телефон, зробити це можна через Play Market, у пошуку впишіть назву « USB Webcam для Android».
Специфіка цієї програми така: вона має дві частини, одна з яких встановлюється на телефон, а друга безпосередньо на комп'ютер. Не менш зручним фактором програми слід вважати, що вона також має і версії під Linux і Windows, а робота програми з безліччю соціальних мереж включаючи Facebook і Вконтакте, і програмами Yawcam, VirtualDub і Yahoo Messenger робить її зручнішою і привабливішою для користувачів даної програми.
Програма "USB WebCam for Android"
Інструкція по програмі USB WebCam for Android:
- Завантажили, та встановили
- Наступним кроком заходимо до розділу « Налаштування»
- Потім вибираємо « Для розробників», тут необхідно поставити прапорець навпроти « Відкладення по USB», та відключаємо на ньому Wi-fi


Командний рядок під час запуску usbwebcam.bat
- Відкриваємо налаштування вашого Skype і в якості веб-камери, що використовується, вибираємо « GWebCamVideo», тепер передачу зображення здійснює ваш телефон, а саме передня (фронтальна) камера

Вибір основної камери в розділі «Установки»
Як зробити бездротову вебкамеру за допомогою другого способу?
На платформі Android є ще одна цікава програма DroidCam, вона має дві версії: платну та безкоштовну. Платна версія DroidCamXмає більше можливостей, але для спілкування цілком зійде і безкоштовна версія цієї програми.
Інструкція по програмі DroidCam:
- Заходимо в Play Market, пишемо в пошуку « DroidCam», завантажуємо на телефон, і чекаємо на її встановлення

- Запуск програми супроводжуватиметься такою картинкою, де буде написано IPі портдля підключення до нього з комп'ютера


- У блоці « Connection» вибираємо « WiFi/LAN», у блок « Phone IP» необхідно написати адресу, яка вказана у додатку на телефоні, а в блок « DroidCam Port» пишемо 4747 , а потім натискаємо « Connect»
Готово! Насолоджуйтесь бездротовою передачею зображення!
Як зробити вебкамеру із телефону на платформі iOS (Apple)?
Перетворення телефону на платформі iOS також можливо за допомогою програми PocketCam. Єдиний мінус програми полягає в тому, що за неї необхідно платити, але якщо ви регулярно спілкуєтеся в мережах, або влаштовуєте відеоконференції, то купуйте її не замислюючись, оскільки воно того варте.
Відео: Як зробити вебкамеру із телефону на платформі iOS (Apple)?
Не всі знають, що камеру мобільного телефону можна використовувати як веб-камеру на комп'ютері. Причини для цього можуть бути різні, наприклад, тимчасова недоступність звичайної веб-камери, або взагалі просто небажання її купувати. Налаштувати трансляцію відео з камери мобільного телефону простіше, ніж ви думаєте, і в цій статті ми розповімо, як це зробити. Навіщо це можна використовувати? Для чого завгодно, наприклад для спостереження за дитиною (до речі, читайте наше) або для спілкування в Skype.
Є досить багато додатків, за допомогою яких можна це здійснити. Ми протестували більшість з них і вибрали найпростіше та найзручніше – DroidCam. Для початку, вам потрібно встановити цю програму на телефон і на комп'ютер. Додаток для телефону можна завантажити в офіційному магазині Google Play. Воно безкоштовне, правда в ньому є реклама, яка ніяк не заважає. За бажання можна за 120 рублів придбати версію без реклами. Програму для комп'ютера можна (перевірено на віруси) або на офіційному сайті.
При інсталяції програми для комп'ютера, Windows запитає вас підтвердити інсталяцію нового пристрою – погодьтеся. Це наша нова віртуальна веб-камера:
Запустіть DroidCam на телефоні, при цьому ваш телефон має бути підключений до домашньої Wi-Fi мережі, ви побачите інформацію про вашу нову веб-камеру:

Ви одразу можете набрати цю адресу у браузері на комп'ютері та побачити картинку з камери телефону:

Для використання веб-камери в Skype, відкрийте програму DroidCam на комп'ютері та натисніть кнопку «Start»:

Після цього камера вашого мобільного телефону буде доступна для використання у Skype та інших програмах:

Якщо у вас залишилися питання – ми з радістю вам допоможемо!
Операційні системи (ОС)