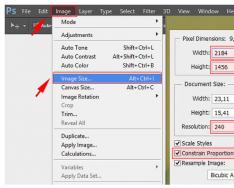Як підказує мені мій досвід, багато користувачів Windows 10 після її встановлення відключають пароль на вхід, щоб постійно не вводити його під час увімкнення ПК.
Через деякий час може статися якийсь збій, після чого операційна система знову починає вимагати авторизацію. А користувач забув пароль облікового запису Windows 10! Або взагалі його не знав — установку робив друг, сусід чи майстер на виклик. І що робити? Як зайти на свій комп'ютер? Шляхів виходу зо два.
Перший - переустановка Віндовс. Але при цьому Ви можете втратити дані, що зберігаються у системному розділі.
Другий — спробувати скинути забутий пароль адміністратора або того логіна, яким Ви користуєтеся. Про це ми сьогодні й поговоримо.
Для початку нагадаю, що в Windows 10 можуть використовуватися два види облікових записів:
1) Локальний обліковий запис
2) Обліковий запис Microsoft (Microsoft)
Я докладно розповім про відновлення пароля для обох випадків.
Скидання пароля Windows 10
Щоб виконати цю процедуру, Вам в першу чергу знадобиться завантажувальна флешка або диск, з якого треба завантажиться. Після вибору мови установки ОС, у Вас має з'явитися таке вікно:
Вибираємо розділ «Діагностика» та переходимо до наступного меню:
Тут потрібно вибрати пункт "Додаткові параметри". З'явиться третє меню:
Клацаємо на пункт «Командний рядок». Після цього запуститься звичайний командний рядок з правами Адміністратора, який допоможе нам скинути пароль користувача Windows 10, якщо він його забув.
Але так просто зробити це з настановної флешки не вийде - треба, щоб спочатку завантажилася встановлена ОС. Але з меню авторизації Віндовс запустити командний рядок не можна! Як бути? Тут ми вдамося до військової хитрості — замінимо утиліту спеціальних можливостей utilman.exe. Для цього вводимо команду:
move c:\windows\system32\utilman.exe c:\windows\system32\utilman2.exe
Так ми зробимо спочатку резервну копію цієї утиліти файл utilman2.exe. Він дозволить потім повернути її функціонал назад.
Тепер скопіюємо виконуваний файл cmd.exeу файл utilman.exe ось такою командою:
copy c:\windows\system32\cmd.exe c:\windows\system32\utilman.exe
Тепер при спробі запуску майстра спеціальних можливостей буде відкриватися консоль з правами Адміністратора.
Перезавантажуємося та запускаємо Windows 10 вже у звичайному режимі.
Як тільки з'явиться вікно авторизації, у правому нижньому кутку натискаємо на такий значок:
Клацаємо по ньому і якщо всі попередні дії були виконані правильно, отримуємо вікно командного рядка:
Net user username password
У ній замість username потрібно ввести ім'я Вашого облікового запису, замість password - новий пароль до неї. Наприклад, ось так:
Net user setos 1234321
Натискаємо клавішу Enter. Тепер вікно консолі можна закривати та намагатися авторизуватися в системі.
Примітка:
1) Якщо раптом Вами було забуто як пароль, а й саме ім'я користувача, його можна переглянути у списку користувачів системи. Для цього введіть команду net user. З'явиться всіх користувачів з описом ролі кожного з них.
2) Якщо Вам потрібен інструмент спеціальних можливостей, то не забудьте знову запустити ПК із завантажувальної флешки чи диска та повернути утиліту utilman.exe назад. Для цього необхідно ввести таку команду:
copy c:\windows\system32\utilman2.exe c:\windows\system32\utilman.exe
Після цього вона знову має функціонувати як і раніше.
Відновлюємо пароль для облікового запису Майкрософт
Тепер давайте обговоримо що робити, коли забув пароль від Windows 10 з обліковим записом Microsoft. Тоді доведеться шукати інший комп'ютер з виходом в Інтернет, щоб зайти на сайт login.live.com. Там необхідно ввести свій логін (це або адреса електронної пошти, або номер телефону) і натиснути кнопку «Далі».
Тепер потрібно пройти перевірку. Найзручніший варіант – це отримати перевірочний код листом або відповісти на контрольне запитання (якщо Ви пам'ятаєте відповідь, звичайно).
Найкращий варіант — це натиснути на «У мене немає цих даних». Тоді вже ви відновлюватимете авторизацію через звернення в техпідтримку Майкрософта та виконання їх інструкцій.
У кожному з цих випадків рішення буде посилання на сторінку для зміни пароля. вам прийде посилання зміну пароля. При введенні нового треба буде дотриматися всіх вимог - довжина ключової фрази повинна складатися з цифр, букв і не коротше 8 символів.
І лише після всіх цих пригод Ви зможете зняти забутий пароль та успішно увійти на свій комп'ютер! Успіхів!
 Всі прості способи дізнатися пароль у Windows в одній статті, читай! Комп'ютери на Віндовс набули широкого поширення в Світі. У цьому робочому інструменті не тільки здійснюються розрахунково-обчислювальні завдання, а й зберігається важлива інформація, тому вхід до ОС заблокований паролем. Однак, як бути людині, яка забула або не знає код доступу? Нижче викладений посібник допоможе такому користувачеві швидко та ефективно вирішити поставлене питання, наприклад, скинути або видалити пароль при вході до Windows.
Всі прості способи дізнатися пароль у Windows в одній статті, читай! Комп'ютери на Віндовс набули широкого поширення в Світі. У цьому робочому інструменті не тільки здійснюються розрахунково-обчислювальні завдання, а й зберігається важлива інформація, тому вхід до ОС заблокований паролем. Однак, як бути людині, яка забула або не знає код доступу? Нижче викладений посібник допоможе такому користувачеві швидко та ефективно вирішити поставлене питання, наприклад, скинути або видалити пароль при вході до Windows.
 Пароль від облікового запису Windows можна підібрати вручну або застосувати інструменти ОС та спеціальні утиліти. Перший спосіб займає значну кількість часу та не гарантує успішність вирішення питання. Більше доцільно застосувати один із інструментів ОС або програм, які розроблені з метою «знаходження» забутих паролів. Вона легкі у використанні і швидко встановлюються навіть початківцями, завдяки простому інтерфейсу. Нижче розглянемо виконання завдання на конкретних прикладах.
Пароль від облікового запису Windows можна підібрати вручну або застосувати інструменти ОС та спеціальні утиліти. Перший спосіб займає значну кількість часу та не гарантує успішність вирішення питання. Більше доцільно застосувати один із інструментів ОС або програм, які розроблені з метою «знаходження» забутих паролів. Вона легкі у використанні і швидко встановлюються навіть початківцями, завдяки простому інтерфейсу. Нижче розглянемо виконання завдання на конкретних прикладах.
Зазвичай спроби згадати код безуспішні, навіть у разі звернення до різних психологів і гіпнотизерів, які «відправляють людину в минуле» або залучають прихований у людях потенціал. Тому, в першу чергу, рекомендується діяти через інструментарій ОС, який успішно допомагає, якщо не згадати пароль користувача, то однозначно вирішити: Як змінити пароль на комп'ютері з Віндовс?.

Необхідно виконати такі дії:
- Запустити ПК з використанням облікового запису Адміністратора;
- Увійти до «Панель управління»;
- У закладку облікових записів користувачів;
- Натиснути «Управління іншим обліком»;
- Клацнути облік із забутим кодом доступу;
- Натиснути «Змінити пароль»;
- Придумати та надрукувати код. Далі клацнути у відкритому меню віртуальну клавішу під назвою «Змінити пароль»;
- Здійснити вихід з обліку господаря ОС і увійти в облік користувача (Код доступу до неї ви придумали, виконуючи попередній пункт під номером «7» цієї інструкції, і швидше за все ще не встигли його забути. Рекомендується записати його в особистий блокнот, оскільки навіть самий пошарпаний блокнотик запам'ятовує, записані в нього паролі, значно краще, ніж найкраща людська пам'ять);
- Готово.
Але що робити, коли забуто код до обліку самого Адміністратора? Наступний параграф цього посібника допоможе вирішити і цю проблему.
 Якщо виникло питання, як відновити пароль обліки господаря ОС чи, як поставити новий пароль на Віндовс, потрібно виконати такі послідовні етапи действий:
Якщо виникло питання, як відновити пароль обліки господаря ОС чи, як поставити новий пароль на Віндовс, потрібно виконати такі послідовні етапи действий:
- Запустити ПК за допомогою завантажувального носія Виндовс;
- Натиснути «Відновлення системи»;
- Натиснути «Діагностика»;
- Увійти в «Додаткові параметри» та клацнути «Командний рядок» (далі за текстом прийнято скорочення «КС»);
- Надрукувати в КС: «copy з:\windows\system32\cmd.exe з:\windows\system32\utilman.exe»;
- Прибрати завантажувальний носій з оптичного приводу, якщо застосовувався лазерний диск, або витягнути з порту ЮСБ, якщо використовувалася флешка;
- Відмовитись від подальшої інсталяції Віндовс у ПК;
- Перезапустити ПК;
- Коли на моніторі відобразиться меню, що вимагає вказати код доступу, потрібно виявити трохи фізичної вправності, слід натиснути "Win" і, утримуючи її одним пальцем у натиснутому стані, одночасно клікнути іншим пальцем руки по кнопці з буквою "U";
- Надрукувати в КС, що відобразилася: «net user»;
- Натиснути «Введення»;
- Надрукувати "net user (тут надрукувати ім'я користувача без дужок) (сюди надрукувати вигаданий код, теж без дужок)";
- Натисніть «Введення»;
- Перезапустити ПК;
- На цьому все! Зараз можна вже увійти в систему під урахування адміну, оскільки код доступу до неї ви добре знаєте, адже вигадували і вводили його, виконуючи пункт під номером «12», наведений трохи вище в цій інструкції.
Примітка:У вищезгаданій команді «С» є буквою, яка позначає системний том, де стоїть Віндовс. Якщо ОС встановлена, наприклад, на «D», то потрібно вказати в команді саме його.

При виникненні проблеми, як зняти пароль при вході в Windows 10, це найлегше зробити через ресурс Майкрософт. Перевага цього способу в тому, що прибрати код можна не обов'язково сидячи за проблемним ПК, а за будь-яким іншим комп'ютером або навіть через смартфон. 
Потрібно виконати такі кроки:
- Ввести в інтернет-браузер: «https://account.live.com/resetpassword.aspx»;
- Натиснути «Введення»;
- встановити позначку у графу «Я не пам'ятаю свій пароль»;
- Натиснути «Далі»;
- Надрукувати e-mail і символи, що відображаються нижче в меню;
- Клікнути "Далі";
- Потім виконати усі подальші вказівки майстра;
- У завершальній стадії процедури потрібно надрукувати придуманий код;
- Готово.
Також можна використовувати наступний алгоритм дій:
- Надрукувати свідомо неправильний код доступу та клацнути «Скинути пароль»;
- У наступному меню введіть відповіді;
- Надрукувати новий код;
- Готово.
Завдання, як зняти пароль з комп'ютера на Windows 7, не забере багато часу та зусиль. Для цього слід виконати лише кілька кроків:
- Під час запуску клацати F8 і запуститися в режимі без підтримки з КС;
- Потім з розширеними повноваженнями до КС вставити текст: «net user (тут надрукувати ім'я користувача без дужок) (сюди надрукувати придуманий код, теж без дужок)»;
- Натиснути «Введення»;
- Вийти з КС та перезапустити ПК;

Коригувальник реєстру в Windows 10 дозволяє швидко вимкнути пароль. Кроки:
- Запустити ПК із завантажувального носія і виявивши трохи фізичного вправи, слід клацнути «Shift» і, утримуючи її одним пальцем у натиснутому стані, одночасно клікнути іншим пальцем руки по кнопці з літерою «F10»;
- Друкувати «regedit»;
- Натисніть «Введення»;
- Розгорнути директорію «HKEY_LOCAL_MACHINE»;
- Клацнути "Файл";
- Далі клацнути "Завантажити кущ";
- Потім відкрити файл, який розташований на системному томі: «Windows System32 config system»;
- Відкрити папку «setup» і зробити коригування «CmdLine», надавши йому «cmd.exe»;
- Далі для "SetupType" присвоїти "2";
- Знову в меню клацнути "Файл";
- Клікнути «Вивантажити кущ»
- Від'єднавши завантажувальний носій від ПК, перезапустити;
- Під час запуску Віндовс 10 завантажиться КС, де слід надрукувати net user (тут надрукувати ім'я користувача без дужок) (сюди надрукувати придуманий код, теж без дужок);
- Натиснути «Введення»;
- Надрукувати "exit";
- Натиснути «Введення»;
- Готово! Зазвичай читання цієї інструкції йде більше часу, ніж її виконання.

Швидкий злом пароля у Windows та його розшифровка
Розглянемо найшвидший спосіб злому коду доступу до Корпоративної чи Професійної Віндовс 10, які відрізняються найпросунутішою захищеністю. У користувачів навіть із незначними навичками роботи з КС, проблема, як зламати або вимкнути пароль на Віндовс, не триватиме багато часу.
Кроки:
- "net user Адміністратор /active:yes" ввести в КС;
- Натиснути «Введення»;
- Далі можливо буде потрібно перезапуск ПК, але частіше з'являється можливість вказати користувача. Вказати адміна системи та увійти до обліку, не вводячи коду доступу;
- ПКМ з «Пуск»;
- "Управління комп'ютером";
- Розгорнути вкладку «Локальні користувачі»;
- Перейти до папки «Користувачів»;
- Викликати контекст від зламуваного користувача;
- Натиснути «Задати пароль»;
- Клацнути віртуальну клавішу з написом «Продовжити»;
- Друкувати новий код двічі поспіль;
- Натиснути "ok";
- Готово!
Програми для зламування паролів у Windows
В основному такі програми застосовують метод перебору. Очевидно, що процедура може займати тривалий час, але якщо утиліта запущена на високопродуктивному ПК, навіть складні коди можуть бути розшифровані протягом лічених годин.
- John the Ripper— Найчастіше користувачі використовують утиліту «Джон Ріппер». Завдяки використанню відразу кількох методик перебору паролів програма успішно справляється зі зломом навіть складних кодів.
- Aircrack-ng— Айркряк-нг не просто програма, а вона має у своєму складі цілий перелік утиліт, які дозволяють не лише перехоплювати коди, а й зламувати їх.
- RainbowCrack— Доброзичливий інтерфейс та технологія із застосуванням райдужних таблиць для злому дозволили РейнбоуКряку завоювати популярність у всьому світі. Це одна із найшвидших програм, які сьогодні існують. Якщо оболонка утиліти не подобається користувачеві, вона здатна працювати за принципом звичної КС.
- Hydra— Гідру нерідко застосовують у своїй діяльності навіть професіонали для тестування надійності захисту систем. Вже за цим критерієм можна судити про ефективність утиліти.
- Hashcat— Автори цієї відносно нової утиліти впевнені, що їхній продукт є найшвидшим серед конкурентів.
- Crowbar— Якщо інші програми не здатні впоратися зі зломом, то часто використовується Кроубар, який крім Віндовс також добре працює в Лінукс і MacOS.
Де можна побачити паролі, які зберігаються у Windows?
Сховищем для ключів є реєстр ОС. Паролі зашифровуються та зберігаються у вигляді файлу SAM. Подивитися його можна в підпапці Config, яка лежить в папці System32 директорії Windows.
Як дізнатися пароль Windows: Підбір забутого пароля?
Якщо пароль простий, його можна підібрати вручну. На щастя, користувачі продовжують користуватися кодами типу: 1111111, 12345678 і qwerty. Однак якщо код складний і довгий, то без спеціальних програм буде дуже складно підібрати пароль. Тому рекомендується використовувати одну з наведених вище програм для злому. Це заощадить користувачеві не лише час, а й нерви.
Необхідно для цього використовувати завантажувальний носій з Виндовс, щоб запустити ОС із зовнішнього диска або флешки. 
Далі виконати таке:
- Після запуску викликати КС, як описано в розділах вище цього посібника і надрукувати «diskpart»;
- Клацнути "Введення";
- Надрукувати "list volume";
- Знову клацнути «Введення»;
- Подивитися, якою літерою позначений системний том (зазвичай "С");
- Друкувати «move c:\windows\system32\utilman.exe c:\windows\system32\utilman2.exe»;
- Ентер;
- "copy c:\windows\system32\cmd.exe c:\windows\system32\utilman.exe";
- Введення;
- Надрукувати wpeutil reboot;
- Введення;
- Від'єднавши завантажувальний носій від ПК завантажитись;
- Натиснути «Спеціальні можливості»;
- З'явиться КС, куди вставити: net user (тут надрукувати ім'я користувача без дужок) (сюди надрукувати придуманий код, теж без дужок);
- Введення;
- Готово.
Трапляється таке: при спробі авторизуватися в Windows 10 з'являється повідомлення, що пароль неправильний, і система не пускає користувача на робочий стіл. Розглянемо, як скинути пароль на Windows 10 без переустановки операційної системи. Попередньо слід переконатися, що:
- Клавіша Caps Lock активована або навпаки не активна (перевірте індикатор кнопки на клавіатурі);
- Переключіть правильну розкладку клавіатури і простежте, щоб вона не автоматично не переключилася на мову введення, встановлену в системі за промовчанням.
Якщо переконані, що вводите правильні символи, але нічого не допомагає, приступаємо до скидання пароля.
Для облікового запису Майкрософт
Спосіб актуальний виключно для користувачів, які працюють за комп'ютером з-під облікового запису Microsoft. Якщо ж такого облікового запису немає або пароль не підходить для локального користувача, переходимо до наступного розділу.
1. Щоб скинути пароль, перейдіть за цим посиланням: https://account.live.com/resetpassword.aspx у будь-якому браузері. Вводимо адресу електронної поштової скриньки, до якої прив'язаний обліковий запис.
2. Підтверджуємо особу, вказуємо код надісланий на електронну пошту.

3. Наступним кроком буде введення нового пароля.

Для локального облікового запису, починаючи з версії 1803
У нових версіях скидання пароля локального облікового запису стало спрощеним. Під час інсталяції Windows 10 пропонується задати контрольні питання, які дозволяють відновити доступ до системи в найкоротший термін.
1. Після введення неправильного пароля під полем введення з'явиться пропозиція «Скинути пароль», скористайтеся ним.

2. Потрібно відповісти на три контрольні питання.

3. Придумайте та введіть новий пароль, також його потрібно буде підтвердити.

Після введення нового пароля відбудеться автоматичний вхід. Запишіть відповіді на контрольні питання там, де їх ніхто не побачить. Якщо такої можливості немає, придумайте відповіді, які ви точно зможете згадати.
Скидаємо password у старих версіях Віндовс 10
Нижче перераховані способи, призначені для скидання пароля у версіях нижче 1803 року. Для пізніших редакцій, дані рішення можуть не спрацювати, у зв'язку з постійними змінами системи.
За допомогою завантажувального носія
Варіант наведено для власників локальних облікових записів. Скористаємося офіційним настановним чином, записаним на флешку (хоча варіант з LiveCD з відповідним набором опцій також непоганий).
1. За наявності диска/флешки, підключаємо носій і перезавантажуємося, в іншому випадку шукаємо можливість створити завантажувальний накопичувач з дистрибутивом Windows 10.
2. Запускаємо систему з інсталяційного диска через Boot Menu BIOS.
3. Вказуємо мову та приймаємо умови експлуатації ПЗ.
4. У вікні з піктограмою «Встановити» затискаємо клавіші Shift+F10 для відкриття вікна командного рядка.
Буває, що остання операція ні до чого не призводить, якщо таке трапилося, тиснемо «Відновлення системи».

2. Вибираємо пункт, який відповідає за виявлення та усунення несправностей.

3. Тиснемо «Додаткові параметри».

4. У меню вибираємо варіант запуску "Командний рядок".

5. Дізнаємося літерний ідентифікатор тома з операційною системою.
Зазвичай, це буква С:\, але через наявність на диску кількох розділів об'ємом сотню мегабайт, мітка в такому режимі запуску може фігурувати інша.
- Запускаємо дискову утиліту за допомогою виконання однойменної команди.
- Виконуємо "list volume" для візуалізації інформації про розділи.
- Виходячи з обсягу та назви розділу, робимо висновок про літерну мітку системного тому.
- Виходимо із програми diskpart, виконавши «exit».

6. Виконуємо команду:
Move c:\windows\system32\utilman.exe c:\windows\system32\utilman2.exe
Для перейменування службового файлу, який надає спеціальні можливості на екрані блокування.
7. Потім вводимо рядок:
Copy c:\windows\system32\cmd.exe c:\windows\system32\utilman.exe
Замінюємо утиліту на командний рядок.

8. Виконуємо shutdown /r або закриваємо всі вікна для перезавантаження ПК.
9. На блокувальному екрані запускаємо утиліту «Спеціальні можливості», щоб викликати командний рядок (для цього було зроблено 6 і 7 крок), або використовувати комбінацію Win+U.
10. У командний рядок вводимо « nеt usеr Адміністратор /active:yes» для отримання привілеїв адміністратора у системі.

Активація облікового запису з необмеженими правами в операційній системі необхідна для виклику утиліти «Керування комп'ютером» та роботи з реєстром.
11. Після успішного завершення операцій з'явиться іконка Адміністратор ліворуч у нижньому кутку. Натискаємо по цій піктограмі для авторизації у системі з відповідними привілеями, яка не вимагає введення пароля.
Перший вхід у систему з-під щойно активованого облікового запису може тривати трохи довше звичайного, будьте терплячі.
12. За допомогою контекстного меню або комбінації клавіш Win+X викликаємо однойменне меню і вибираємо пункт «Керування комп'ютером».

Це запустить оснастку Windows 10, призначену для здійснення дій у системі, що вимагають спеціальних привілеїв (вони отримані).
13. Розгортаємо першу гілку вертикального меню зліва.
14. Відкриваємо «Користувачі» у каталозі «Локальні користувачі».
15. Через контекстне меню свого облікового запису викликаємо команду вказівки пароля.

16. Приймаємо до відома вміст наступного інформаційного вікна та тиснемо «Продовжити».

17. Вводимо нову комбінацію символів для захисту свого локального облікового запису та підтверджуємо її.

На цьому інструкцію на тему: як скинути пароль адміністратора, можна закінчувати, але систему рекомендується привести в початковий вигляд.
18. Відключаємо обліковий запис адміністратора, виконавши "net user Адміністратор /active:no" у командному рядку (запускається через Win→X).

19. Повертаємо запуск утиліти "Спеціальні можливості".
Відкриваємо каталог system32 в папці Windows і перемо файл utilman.exe, потім видаляємо двієчку з імені utilman2.exe. Якщо через Провідник виконати дії не вдалося (операційна система відмовила у доступі), те саме робиться і через командний рядок. Запускаємо її та виконуємо наступні команди у тій же послідовності:
Del C:\Windows\System32\utilman.exe move C:\Windows\System32\utilman2.exe C:\Windows\System32\utilman.exe
При невдачі необхідно знову запуститися в режимі відновлення (пункт 1-4).

Тепер можете працювати, а при необхідності - швидко відновити втрачений пароль або отримати доступ до іншого комп'ютера (тільки пароль доведеться видаляти або змінювати).
Те саме, але через реєстр
1. Запускаємося з настановного накопичувача.
2. Викликаємо середовище відновлення Windows за допомогою комбінації Shift + F10.
3. Виконуємо "regedit".
4. Переходимо у гілку «HKEY_LOCAL_MACHINE».
5. Викликаємо команду «Завантажити кущ через контекстне меню чи пункт «Файл».

6. Відкриваємо документ під назвою System, розташований шляхом System32\config в папці з операційною системою.
7. Вводимо латинську назву куща і тиснемо "Введення".

8. Переходимо в нову гілку HKLM і вибираємо Setup.
9. У правому кадрі замінюємо значення ключа з CmdLine на рядковий параметр cmd.exe .
10. Двічі тиснемо по SetupType і вводимо його значення як 2.
11. Перезавантажуємось.
12. Після завантаження екрана блокування з'явиться знайоме віконце командного рядка, де необхідно виконати команду виду: "net user користувач password", де замість "користувач" вводимо назву акаунта, а через пропуск - новий пароль.
13. Виконуємо exit і перезавантажуємо комп'ютер.
Перевагою методу є те, що всі параметри автоматично відновлюються при наступному завантаженні операційної системи.
Читайте як відновити забутий пароль користувача Windows 10та відновити пароль адміністратора. Які є програми відновлення пароля. Втрата пароля облікового запису користувача Windows 10 може виявитися дуже неприємною несподіванкою. Адже в результаті цього повністю втрачається доступ до даних конкретного комп'ютера. Добре, якщо вам відомий пароль облікового запису адміністратора, з яким можна керувати паролями користувачів конкретного комп'ютера. Але іноді і він виявляється забутим чи загубленим.
Іноді необхідно терміново отримати доступ до комп'ютера пароль, від якого ви не знаєте. Потрібна інформація знаходиться прямо у вас під рукою, але скористатися нею у вас немає можливості. Як відновити доступ до комп'ютера та файлів або документів?
Що робити, якщо забув пароль Windows 10
Крок 1:Відновіть дані з комп'ютера, пароль якого втрачено
Якщо в результаті втрати пароля облікового запису Windows 10 втрачено доступ до ваших даних, одним із ефективних способів їх відновлення буде використання програми Hetman Partition Recovery.
Для цього:
- Завантажте програму , встановіть та запустіть її з іншого облікового запису комп'ютера. Ознайомтеся з можливостями програми та покроковою інструкцією.
- За промовчанням користувачу буде запропоновано скористатися Майстром відновлення файлів. Натиснувши кнопку «Далі»та програма запропонує вибрати диск, з якого потрібно відновити файли.
- Двічі клацніть на диску файли з якого необхідно відновити та виберіть тип аналізу. Вкажіть «Повний аналіз»і чекайте на завершення процесу сканування диска.
- Після завершення процесу сканування вам буде надано файли для відновлення. Виділіть потрібні та натисніть кнопку «Відновити».
- Виберіть один із запропонованих способів збереження файлів. Не зберігайте файли на диск, з якого ці файли були видалені, їх можна затерти.

Крок 2:Відновіть пароль вбудованого облікового запису Адміністратора Windows 10
Шукайте як відновити пароль для облікового запису Адміністратора Windows 10? Виконайте таке:

Крок 3:Програми відновлення паролів облікових записів Windows 10
Відновлення паролів облікових записів Windows 10 можна здійснити за допомогою спеціальних програм для скидання або відновлення паролів. Особливо такі програми актуальні у разі втрати пароля облікового запису Адміністратора (оскільки паролі інших облікових записів можна скинути за допомогою цього облікового запису).
Для цього:
- Завантажте та встановіть програму для скидання або відновлення паролів облікового запису.
- Створіть за допомогою такої програми завантажувальний CD, DVD-диск або USB накопичувач (у разі потреби).
- Перезавантажте комп'ютер і завантажтеся зі створеного завантажувального носія.
- Скиньте або відновіть паролі від потрібного облікового запису.
Крок 4:Відновіть забутий пароль користувача засобами Windows 10
Перш ніж розпочати відновлення пароля облікового запису користувача, перевірте підказку до пароля, яка знаходиться на екрані привітання поряд із полем введення пароля.
Якщо підказка не допомогла згадати пароль:

Крок 5:Завантажувальний диск або флешка для відновлення пароля Windows 10
Завантажувальний диск для відновлення пароля можна створити самому або скористатися готовим варіантом (який можна придбати або завантажити).
Відновіть пароль за допомогою LiveCD
Пароль облікового запису можна відновити, запустивши комп'ютер за допомогою LiveCD – альтернативної портативної версії операційної системи. Цей спосіб є актуальним, якщо ви не можете завантажити комп'ютер або підключити жорсткий диск до іншої системи.
Для цього:
Використовуйте образ інсталяційного диска
Якщо з якоїсь причини вами не було створено диск відновлення системи, а Windows втратила працездатність, її можна відновити з допомогою образу диска відновлення операційної системи.
Такий образ можна створити відразу після встановлення ОС та програмного забезпечення або будь-якої іншої миті.
Ви можете завантажити безкоштовну утиліту від Microsoft та створити образ. Для цього виконайте таке:

Примітка. Не запускайте диск відновлення системи з Windows. Для правильного його використання встановіть у BIOS першим завантажувальним пристроєм носій із образом системи та перезавантажте комп'ютер.
Важливо:Створювати образ необхідно тільки на працездатній системі, яка не заражена вірусами і не містить помилок. Після відновлення ви отримаєте точну копію системи на момент її створення.
Крок 6:Відновіть доступ до облікового запису Microsoft
В останніх версіях Windows обліковий запис користувача інтегрований з облікової Microsoft. Для керування деякими функціями облікового запису Windows, у роботі з операційною системою та здійснення її налаштування потрібен доступ до неї.
У разі необхідності відновлення доступу до облікового запису Microsoft:

Крок 7:Виконайте чисту інсталяцію Windows
Якщо жоден із зазначених способів не привів до необхідного результату, перевстановіть Windows.
Для того, щоб виконати чисту установку Windows, необхідно створити інсталяційний диск або інший носій з якого планується здійснення установки операційної системи.
Завантажте комп'ютер із інсталяційного диска. Для цього може знадобитися змінити порядок завантаження BIOS (або UEFI для більш сучасних комп'ютерів).
Дотримуючись пунктів меню інсталятора, вкажіть диск, на який ви бажаєте інсталювати Windows. Для цього потрібно відформатувати його. Якщо вас не влаштовує кількість або розмір локальних дисків, їх можна видалити повністю і знову перерозподілити.
Пам'ятайте, що форматування, видалення або перерозподіл дисків видаляє всі файли з жорсткого диска.
Після вказівки диска для інсталяції Windows запуститься процес копіювання системних файлів і інсталяції операційної системи. Під час інсталяції від вас не потрібно додаткових дій. Упродовж установки екран комп'ютера кілька разів гаснутиме на нетривалий час, і для завершення деяких етапів установки комп'ютер самостійно перезавантажуватиметься.
Залежно від версії Windows на одному з етапів вам може знадобитися вибрати або внести базові параметри персоналізації, режим роботи комп'ютера в мережі, а також параметри облікового запису або створити новий.
Після завантаження робочого стола чисту установку Windows можна вважати завершеною.
Примітка. Перш ніж почати чисту інсталяцію Windows, заздалегідь потурбуйтеся про наявність драйверів до всіх встановлених пристроїв і збереження ваших файлів. Завантажте та збережіть драйвера на окремий носій, а для важливих даних створіть резервну копію.
Пароль користувача відновлено? Залишайте відгуки та ставте ваші запитання у коментарях.
Дбаючи про збереження конфіденційної інформації, багато користувачів захищають вхід до комп'ютера, і трапляються труднощі, якщо забув пароль Windows 10. А без нього увійти до системи не вдасться. Можна, звісно, зняти старий пароль флешкою скидання, але рішення - це ідеально, оскільки можуть виникнути небажані наслідки як втрати доступу до засекреченим файлам. Є й інші способи потрапити до комп'ютерної програми Віндовс 10, наприклад, за допомогою пароля сайту адміністратора, який керує шифрами користувачів цього пристрою. Тільки це не завжди можливо, та й цей пароль здатний несподівано зникнути.
Скидання пароля - це кардинальний спосіб, і його можна виконати кількома способами, залежно від типу профілю. Якщо забутий шифр до облікового запису і авторизація не проходить, захист обертається перешкодою, яка підлягає усуненню. Розблокувати локальні облікові дані можна за допомогою інсталяційного елемента Windows 10.
При втраті ключа від облікового запису Microsoft можна вирішити проблему, зайшовши на сайт корпорації.
Тож не треба поспішати зі скиданням втраченого шифру – можна зробити спробу його відновити.
Використання облікового запису адміністратора
Одним із прийомів згадати пароль є застосування програмного забезпечення Hetman Partition Recovery. На виконання завдання потрібно зробити таке:
- Завантажити та налаштувати програму, здійснити її запуск за допомогою резервного облікового запису на тому самому комп'ютері.
- Майстер регенерації у Windows 10 увімкнеться за замовчуванням. Після включення клавіші «Далі» програма надасть вибір диска — носія файлів, що відновлюються.
- Відкривши потрібний диск, подвійним кліком позначити необхідні для відродження документи та призначити «Повний аналіз». Нічого не вдієш, доведеться почекати закінчення операції сканування носія.
- Як результат перегляду буде наведено документи для регенерації. Слід виділити необхідні та ініціювати процес натисканням клавіші «Відновити».
- Піде пропозиція про збереження файлів - не варто поміщати їх на колишній диск. Тут можлива втрата інформації.
Тепер, маючи уявлення про те, що робити, якщо забув пароль Windows 10, можна рухатися далі і запустити за допомогою завантажувального диска. Алгоритм дій: відновлення системи - встановити - діагностика - командний рядок - вікно в Windows 10 - copy з: windows system32 cmd.exe з windows system32 utilman.exe - відключення інсталяційного диска.
Після цього перезавантажити сервер і в комірці введення шифру увімкнути командний рядок. Щоб побачити всіх користувачів сервера, потрібно ввести net user, а потім дати команду net user name password, де останнє слово - новий секретний код для користувача. Таким чином буде віддано розпорядження скинути колишній пароль на комп'ютері адміністратора Nikola і встановити новий шифр, наприклад, nfybtdk, і виглядатиме ця команда так: "net user Nikola nfybtdk". Тепер залишається лише перезавантажити сервер і зайти в обліковий запис за допомогою новоствореного коду.
Відновлення засобами системи
Існує варіант відновлення шифрів у Windows 10, застосовуючи спеціальні програми для ліквідації або регенерації паролів. Такі програмні продукти часто потрібні при втраті секретного коду облікового тексту адміністратора, адже саме з його допомогою вирішуються проблеми зі скиданням паролів інших облікових даних. Якщо ви втратили пароль облікового запису адміністратора мережі, слід діяти так:
- скачати та поставити на комп'ютер необхідну програму ліквідації або регенерації паролів облікових даних;
- із застосуванням завантаженого забезпечення створити для завантаження якийсь диск або USB, якщо це необхідно;
- перезавантажити сервер для входу зі сформованого завантажувального носія;
- ліквідувати непотрібний запис або відновити пароль від колишніх облікових даних.
А тепер про те, як згадати секретний код користувача інструментом, що міститься в Windows 10. Спочатку потрібно перевірити підказку - вона знаходиться поблизу осередку введення пароля. Якщо не допомогло, то далі увійти на сервер за обліковими даними адміністратора, і діяти за схемою: панель керування - керування іншим обліковим записом - змінити пароль.
Після внесення нового секретного шифру натиснути клавішу «Змінити пароль». Потім закрити адміністратора і зайти на сервер за своїми обліковими даними.
Відновити з диска або флешки
Розблокувати втрачений пароль можна, купивши готовий програмний продукт - завантажувальний диск, наприклад, за допомогою LiveCD. Це інший портативний варіант операційної системи, ним можна скористатися, якщо не вдалося завантажити сервер або підключити жорсткий диск до іншої системи. Робиться це так:
- підібрати відповідну утиліту LiveCD та перенести з неї інформацію на інший диск або флешку;
- підключити програму до сервера та запустити - завантаження відбудеться автоматично;
- слідувати вказівкам програми для відновлення інформації та зробити скидання.
Якщо диск регенерації системи не вийшов, а пароль на Windows 10 втрачено, то відновити можна за допомогою образу диска регенерації операційної системи. Для цього треба переписати безкоштовну утиліту Майкрософт і сформувати образ – програма виконана покроковою інструкцією. Треба тільки дотримуватися її вказівок щодо створення образу та його запису на електронний носій.

Як дізнатися пароль до облікових даних на сайті Microsoft – заповнити форму для ліквідації секретного коду. Подальша послідовність – «пароль не пам'ятаю» – «далі» – отримати код безпеки перевірочне слово – сформувати новий секретний шифр.
Якщо ж жоден із способів відновити пароль при вході не вдалося, залишається зробити чисту установку Windows, для чого завантажити програму з інсталяційного носія.
Операційні системи (ОС)Протягом процесу налагодження екран погасатиме на деякий час, необхідний для самостійного перезавантаження комп'ютера.