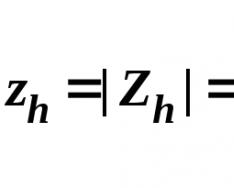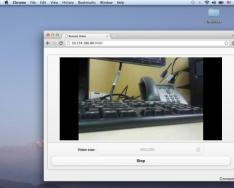Кожен хоче працювати на комп'ютері комфортно, щоби користування електронним другом викликало не стреси, а позитивні емоції. Машину можна налаштувати під себе практично повністю, але не всі знають про це і терплять деякі незручності, хоча їх можна виправити. Одна з таких незручностей – дрібний шрифт.
Хтось хоче зробити його більше, щоб можна було приємно дивитися на екран і не потрібно було напружувати зір. Але він не знає, як зробити написи на екрані більше, і продовжує терпіти. Навіщо? Є можливості для більш комфортних умов роботи. Або, скажімо, людина, яка носить окуляри, хоче працювати на ПК без них. Він десь чув, що це можливо. А як? Написи маленькі.
Більшість користувачів ПК не хочуть вникати у нюанси поведінки системи. І це не сказати, щоб погано – не всі водії розбираються в машинах, так само як і не кожен з нас, хто користується електрикою, може полагодити несправність самостійно. Але незручності ось вони виникли. Дрібні написи в системі починає докучати. Доводиться чи терпіти ці складнощі, чи викликати майстра, чи лізти за пошуком рішення в Інтернет. Зробити величину букв на екрані більше – простіше простого, і ви самі переконаєтеся в цьому. Тут представлено вирішення питання, як збільшити шрифт на комп'ютері.
Простий спосіб
Можливо, ви чули про комбінацію клавіш Ctrl та «+» (плюс). За допомогою неї можна збільшити написи на екрані до потрібного розміру. А якщо відчуєте, що переборщили, замість плюса затисніть «-» (мінус). Дуже просто, інтуїтивно зрозуміло та працює. Можна збільшувати шрифт і в браузері, і на робочому столі. При роботі в Microsoft Word таку величину слів, звичайно, не зробити більше - доведеться користуватися штатними засобами та комбінаціями. Але такі програми – виняток. Найчастіше комбінація працює.
Щоправда, цей спосіб має значний недолік – він одноразовий. Якщо ви збільшили розмір шрифту на одній сторінці, а потім зайшли на іншу, то побачите те, чого намагалися позбутися, і вам доведеться повторювати цю дію ще раз. Спочатку може здатися, що це нічого, але потім швидко набридне.
Цей спосіб підходить швидше для тих, кого влаштовує розмір написів на екрані за замовчуванням, але хто побачив особливо дрібний текст і не хоче надто напружувати зір. Тоді комбінація Ctrl з "+" - відмінний варіант. Його можна застосовувати зі способом, вказаним нижче. Можна буде збільшити шрифт і залишити його таким, і всі програми, за винятком, можливо, деяких браузерів (але не всіх) використовуватимуть саме його.
Раз і назавжди
Як збільшити шрифт на комп'ютері?
- Початок почав меню «Пуск». У ньому вам знадобиться «Панель управління».
- Далі увійдіть до розділу «Оформлення».
- Ви побачите заголовок "Екран", і там потрібно вибрати "Зміна розмірів тексту та інших елементів".
- Після цього відкриється вікно, де можна змінити розмір шрифту.

Ви можете звернути увагу на попередження, що при виконанні цієї маніпуляції деякі деталі на екрані можуть не влізти у його межі. Будьте спокійні. Якщо таке і відбувається, то включається горизонтальне прокручування – доступ не втрачається ні до чого, все залишається на місцях. А взагалі, у багатьох користувачів, які поставили шрифт розміром 125 відсотків, зазвичай все влазить і дуже рідко потрібно промотувати екран.
Можна змінити розмір тексту зі 100 відсотків на 125. Ця функція перш за все впадає у вічі, але система передбачає можливість встановлення будь-якого зручного шрифту. Це можна зробити так:
- у лівій колонці є кнопка «Інший розмір шрифту (крапок на дюйм)». Вона вам і потрібна. При її натисканні висвічується вкладка "Вибір масштабу";
- серед іншого тексту там є слова "Масштаб від звичайного розміру", а поруч можна вибрати будь-який потрібний за стрілочкою;
- або альтернативний варіант – перемістити повзунок за допомогою миші. Ви побачите своєрідну «лінійку» внизу вікна. Рухаючи її, ви зможете вибрати будь-який зручний розмір тексту.
Можливо, доведеться перезавантажити комп'ютер, щоб усі зміни набули чинності.
Багато користувачів ПК не влаштовують розмір шрифту в інтерфейсі. p align="justify"> На операційні системи часто встановлюється дрібний шрифт. Він, своєю чергою, змушує людей напружувати зір чи зовсім не дозволяє точно прочитати необхідну їм інформацію. Звичайно, є можливість змінювати висоту та ширину букв, . Все було б добре, але в такому разі аналогічно збільшаться й інші графічні елементи, що виглядає не дуже привабливо.
Саме тому в цій статті буде розказано, як змінити розмір шрифту на комп'ютері. Розглянемо кілька основних способів!
Інструкція: як змінити розмір шрифту на комп'ютері
Windwos XP
1. Якщо у вас встановлена операційна система виндовс xp, то вам необхідно на робочому столі клацнути правою кнопкою миші. Далі, у контекстному вікні виберіть пункт «Властивості». Тепер ви перейшли у вікно властивостей екрана.
2. Натисніть вкладку «Параметри», розташовану праворуч. Потім зробіть клік на кнопку «Додатково».
4. Виберіть потрібний масштаб зі списку. Можна також ввести його з клавіатури у призначене поле. Також можна візуально налаштовувати розміри шрифту, затискаючи і рухаючи ліву кнопку миші за шкалою.
5. Залишилося натиснути "ОК", якщо зразок літер влаштовує вас. Далі
з'явиться вікно, в якому буде повідомлення, що зміни набудуть чинності після встановлення додаткових шрифтів та перезавантаження. Натискаємо "ОК". Якщо всі необхідні шрифти вже встановлені в системі, то операційна система повідомить вам про це. Клацніть "ОК" знову.
Windows Vista або Windows 7
Якщо ви використовуєте Windows Vista або Windows 7, можна змінити розмір шрифту таким чином:
1. Відкрийте "Пуск" і перейдіть до "Панель управління".
2. У вікні натисніть «Оформлення та особисте налаштування», далі клацніть на посилання «Екран».
3. Визначте потрібний масштаб і виберіть його. На лівій панелі натисніть «Інший розмір шрифту».
4. Якщо звернути увагу на віконце більш точного налаштування масштабування шрифтів, то тут все так само, як і при налаштуваннях в Windows XP. Після отримання потрібного розміру зробіть клік по «ОК». Вікно закриється, а у списку масштабів відобразиться ваш варіант.
5. Залишилося натиснути кнопку «Застосувати» і перезавантажити комп'ютер. З'явиться вікно, яке пропонує негайно перезавантажити машину для того, щоб зміни набули чинності. Виберіть те, що вам більше підходить.
Інструкція №2: Як змінити шрифт на комп'ютері
Змінювати шрифт часто необхідно в елементах комунікації комп'ютера, серфінгу в інтернеті та перегляді сайтів.
1. При зміні розміру шрифту на робочому столі або в інших складових виндовс, клацніть по порожньому місці на екрані правою кнопкою миші та виберіть «Властивості». Потім відкрийте «Оформлення» та сміливо задавайте розмір. Щоб змінити шрифт у спливаючих повідомленнях підказках, заголовках та інших вікнах, зайдіть у «Додатково» і для кожного пункту встановіть необхідний розміршрифт.
2. У текстовому редакторі, наприклад, у програмах пакета MicroSoft Offiсe, можна змінити розмір шрифту у верхній панелі керування та редагування. там ви зможете задати шрифту розмір, стиль, зробити його жирним, курсивом, кольоровим тощо. В елементарних текстових редакторах типу Блокнот, міняти шрифт можна через пункт «Формат» та вибравши у вікні «Шрифт». 
3. У графічних редакторах змінити розмір шрифту також досить просто. Наприклад, у Pаint зменшувати/збільшувати шрифт можна лише після натискання на кнопку «А» (у деяких редакторах ця кнопка «T»). Як тільки натиснете на неї, важливо клацнути мишкою на тому місці, де буде вводитися текст. Після натискання з'явиться новий розділ під назвою «Текст». 
4. У разі роботи з HTML-текстом розмір шрифту можна буде змінювати, використовуючи парні тегами «H». Починаючи від<Н1>, закінчуючи<Н6>. Це фіксовані розміри шрифтів! Аш1 найбільший розмір, аш6 найменший.
Приклад:<Н1>Hallo, слово!/
Або скористайтесь тегом font. Для цього, потрібний розмір вкажіть значення значення size.
Відображення інформації на комп'ютері має бути не лише чітким, а й комфортним загалом. Таким, щоб не доводилося зайвий раз напружувати очі, щоби прочитати те, що написано на екрані. І щоб вся інформація містилася на екрані. Тому доводиться замислюватись, як зменшити шрифт на комп'ютері. Найкращі поради та рекомендації з цього приводу будуть представлені до вашої уваги нижче. Насправді існує безліч рішень.
Налаштування системи
Розглянемо для початку системні налаштування. У цьому випадку змінюватиметься весь системний шрифт. Іншими словами, розмір іконок та написів на ПК.
Як настроїти шрифт на комп'ютері? Зробити це вдасться після виконання наступних дій:
- Натиснути правою кнопкою миші на будь-якому вільному місці на робочому столі.
- Вибрати пункт "Персоналізація".
- Перейти до "Колір вікна" та "Додаткові параметри оформлення".
- Виберіть бажаний елемент, а потім виставте потрібні налаштування. Наприклад, можна вказати його розмір.
- Натисніть на "Ок/Зберегти".
Дозвіл
Як зменшити шрифт на комп'ютері? Наступне рішення зменшує або збільшує (залежно від вибраних параметрів) усі іконки, написи та елементи операційної системи.

Йдеться про зміну роздільної здатності екрана. Чим воно більше, тим меншим буде шрифт. Наприклад, роздільна здатність 800x600 пікселів зробить елементи Windows великими. А 1366x768 – маленькими.
Як зменшити розмір шрифту на комп'ютері? Потрібно:
- Увімкнути ПК і зачекати до повного завантаження ОС.
- Натисніть на ПКМ на будь-якому вільному місці робочого столу.
- Клацніть на написі "Роздільна здатність екрана".
- У розділі "Роздільна здатність" за допомогою переміщення повзунка виставити бажані параметри.
- Клікнути по "Зберегти". Потім потрібно буде натиснути "Застосувати".
Важливо: Зменшення шрифту за допомогою роздільної здатності екрана зазвичай відбувається при переміщенні повзунка вгору. Якщо змістити його донизу, всі елементи робочого столу збільшаться. І шрифт у тому числі.

Тільки шрифт
Але це ще не все. З появою Windows 7 користувачам надали багато можливостей щодо персоналізації ОС. Справа в тому, що за бажання людина здатна залишити дозвіл колишнім, а шрифт змінити. Це досить рідкісне явище, що зустрічається на практиці.
Як зменшити шрифт на комп'ютері? Потрібно зробити таке:
- Натиснути на ПКМ на робочому столі.
- Клікнути курсором по рядку "Персоналізація".
- Знайти у вікні меню "Екран". Воно розташоване внизу ліворуч.
- Виберіть "Інший розмір шрифту".
- Виставити бажані параметри. Усунення повзунка вправо збільшує розмір літер, вліво - зменшує. Також можна використовувати відсоткове співвідношення до поточних параметрів.
- Підтвердити зміни.
Все дуже просто і зрозуміло. Крім подібного рішення допустимо при переході в розділ "Екран" виставити в правій частині вікна, що з'явилося, параметри відображення картинки на екрані. Вони є не завжди, це цілком нормально.
Браузери
Як зменшити шрифт на екрані комп'ютера? З основними підходами ми вже познайомилися. Тільки ними сучасні операційні системи не обмежуються.

Важко повірити, але можна змінювати відображення лише окремі програми. Наприклад, браузери. У них масштаб коригується буквально за кілька хвилин.
Як змінити шрифт на комп'ютері у браузері? Людині потрібно буде:
- Відкрийте програму для виходу в інтернет.
- Звернутися до головного меню програми. Зазвичай ця кнопка розташовується у верхньому правому кутку софту. Наприклад, у Google Chrome вона виглядає як три точки, що стоять одна над одною.
- Натиснути на "Масштаб".
- Виставити бажані значення налаштування (у відсотках). Чим більша цифра, тим більшим буде масштаб картинок і шрифт.
Зазвичай більше жодних дій не потрібно. Усі зміни набувають чинності моментально. Користувач зможе в будь-який час змінити їх на власний розсуд. Запропоновані до уваги дії доведеться виконати у всіх браузерах. Інакше коригування відображення сторінок відбудеться лише до конкретної програми.
Клавіші
Як змінити шрифт на комп'ютері? Майже всі можливі варіанти розвитку подій ми вже відомі. Останній прийом можна назвати універсальним. Він дозволяє скоригувати масштаб зображення у більшості програм та програм.
Як зменшити шрифт на комп'ютері? Буде треба:
- Відкрити бажану програму.
- Натиснути на клавіатурі на Ctrl.
- Для зменшення картинки клацнути по "-". Щоб збільшити масштаб – за "+".
- Відпустіть клавіші після досягнення бажаного результату.
Це вся інформація про зміну шрифтів та масштабів в операційній системі Windows. Є ще один нюанс, про який ще не було сказано.
Редактори
Йдеться про зміну шрифту у текстових редакторах. Наприклад, у MS Word. При цьому змінюватиметься лише розмір виділених або друкованих літер. Інші налаштування ОС залишаться недоторканими.

Як зменшити шрифт на комп'ютері у Word? Робиться це приблизно так:
- Відкрити
- Написати текст.
- Виділити частину, яку потрібно відредагувати.
- Натиснути ПКМ.
- У списку натиснути на "Шрифт".
- Вибрати тип написання та конкретний масштаб у відповідних пунктах меню.
- Погодитись із змінами.
Отже відбувається як зменшення, а й збільшення шрифту. Також на панелі керування Word є відповідні параметри.
Деякі тексти важко розглянути або вони зовсім не поміщаються на екрані ПК, тому в сьогоднішній темі познайомимося, як зменшити, збільшити шрифт на комп'ютері за допомогою клавіатури та налаштувань Windows 7, 8. У першому випадку змінювати розмір шрифту будемо пріоритетно в програмах, і деяких елементи ОС. У другому випадку будемо змінювати розмір тексту та всіх елементів інтерфейсу самої Windows.
Зміна розміру шрифту в програмах та окремих об'єктів ОС
Користувачі часто стикаються з тим, що потрібно, зменшити, збільшити розмір шрифту на екрані комп'ютера в програмах, таких як текстові редактори (Word), браузери (Opera, Google Chrome) та інші.
У ряді програм розмір тексту змінюється як на момент поточної роботи програми, так і на весь час через налаштування. Описувати зміну величини тексту за допомогою налаштувань немає сенсу, оскільки цей процес може сильно відрізнятися в різних програмах. Ви легко зможете знайти в інтернеті інформацію з цього приводу для окремої програми.
Опишемо процес зміни величини тексту клавіатурою та мишкою, справедливий більшість програм Windows. Щоб зменшити шрифт на комп'ютері за допомогою клавіатури, натисніть кнопку Ctrl і натисніть знак мінуса (щоб збільшити розмір шрифту знак плюса). Така комбінація може бути застосована для браузерів і дуже зручна для ноутбуків.
Найуніверсальніший спосіб це затиснути клавішу Ctrl, потім не відпускаючи її, прокрутити коліщатко миші вгору для збільшення розміру тексту і вниз для зменшення. Застосовується навіть у провіднику Windows.

Також можна змінити розмір шрифту на комп'ютері окремим елементам Windows 7, 8. У статті докладно описується зміна розміру тексту іконок робочого стола.
У попередній інструкції змінювався стиль шрифтів частини та всіх елементів ОС. Перейдіть за посиланням вище, щоб дізнатися, як відкрити додаткові параметри оформлення.
Не у всіх елементів Windows 7, доступна зміна розміру шрифту, проте виберіть елемент, якому необхідно задати величину тексту. У полі «Розмір», натисніть на поточне число, щоб вибрати інше значення зі списку. Виконавши так, з групою елементів, Ви зробите тонке налаштування.

У , використовуйте уявлення "дрібні значки". Знайдіть параметр "екран", виберіть його.

Внизу вікна можна змінити розмір шрифту окремим елементам. У редакції 8.1 для доступу до цих параметрів позначте прапорцем опцію вибору масштабу для всіх дисплеїв. Далі вкажіть елемент та величину шрифту. Після чого натисніть «застосувати» та дочекайтеся застосування змін.

Зміна розміру шрифту для всіх об'єктів Windows
Інструкція покаже, як збільшити розмір шрифту на комп'ютері або зменшити шляхом зміни кількості точок на дюйм, при цьому всі інші елементи відобразяться більше або менше. Для початку потрібно знайти налаштування екрана (описано вище). У Windows 7, 8 буде доступний перелік розмірів у відсотках (стандартний «дрібний»).
Щоб збільшити шрифт на екрані комп'ютера, виберіть відсоток більше стандартного. Далі натисніть кнопку "застосувати", а потім "вийти зараз".

Ви можете встановити налаштування користувача (свої). У сімці клікніть зліва «інший розмір шрифту» (скриншот вище). У вісімці натисніть «Параметри розміру».
У віконці «вибір масштабу», задайте відсоток користувача розміром, шляхом вибору з попередньо встановлених відсотків, або затисніть кнопку миші на лінійці і тягніть вправо для збільшення, вліво для зменшення відсотка. Тут Ви можете відстежити значення пікселів на дюйм. Максимальне значення 500%. Обов'язково встановіть прапорець на опції масштабів у стилі WindowsXP, щоб не було проблем із відображенням тексту у старих програмах.

Після вибору необхідного відсотка, натисніть OK, далі «застосувати» і «вийти зараз».
Можна зменшити, збільшити шрифт на комп'ютері вручну через реєстр. або , відвідайте розділ «Desktop» (докладно на зображенні). У правій панелі знайдіть параметр LogPixels, подвійним клацанням відкрийте його. Виберіть «десяткову» систему обчислення та вкажіть значення в пікселях. Далі натисніть OK, перезапустіть ПК.

Представляю таблицю-орієнтир співвідношення пікселів до масштабу:
Якщо ви задали дуже великий розмір для , тоді зображення може виглядати спотвореним, нечітким. Виконайте , і задайте прийнятний розмір, або скачайте файл реєстру, розпакуйте його. Подвійним кліком запустіть reg-файл, натисніть так (повідомлення контролю облікових записів), потім так, і OK. Після цього перезавантажте Windows.
Ось Ви і знаєте, як зменшити або збільшити шрифт на комп'ютері за допомогою клавіатури окремих складових Windows 7, 8 та програм, а також розглянули зміну розміру тексту на всьому екрані. Яку рекомендацію використовувати вирішувати тільки Вам.
У цьому матеріалі ми познайомимо наших читачів зі шрифтами в операційній системі Windows 7. Операційна система Windows 7 після інсталяції має у своєму наборі десятки різноманітних шрифтів. Ці шрифти використовуються у встановлених програмах операційної системи. Наприклад, ці шрифти можна використовувати у вбудованому текстовому редакторі WordPad, а також у таких популярних програмах, як LibreOffice та Adobe Photoshop. Прочитавши цей матеріал, ви навчитеся самостійно встановлювати нові шрифти, а також зможете змінювати шрифт у вікнах Windows 7. Крім шрифтів у сімці ми коротко опишемо про них в ОС Windows 10, а також згадаємо вже стару XP.
Встановлення нових шрифтів
Розглянемо встановлення в Windows 7. Насамперед нам потрібно знайти нові шрифти. У цьому нас допоможе сайт www.1001fonts.com, на якому можна знайти десятки безкоштовних шрифтів. Для нашої мети ми завантажуємо новий набір символів під назвою Metal Macabre.
Тепер розпакуємо архів з Metal Macabre та відкриємо файл MetalMacabre.ttf. Після цього файл відкриється у спеціальній утиліті перегляду буквених, цифрових символів.
У цій утиліті потрібно натиснути кнопку Встановити. Ця дія встановлює Metal Macabre у систему. Подивитися встановлений Metal Macabre можна у спільній папці, де знаходяться всі шрифти, вставлені в систему. Відкрити цю папку можна на панелі керування, а також за допомогою програми « Виконати» та команди fonts
У цій папці, крім перегляду всіх встановлених наборів символів, їх також можна видаляти. По суті, у цій папці ми видаляємо звичайний файл із розширенням ".ttf".
Тепер розглянемо встановлення в Windows 10. Для цього прикладу візьмемо новий шрифт із сайту www.1001fonts.com під назвою The Godfather.

Після завантаження та розпакування архіву The Godfather відкриємо файл TheGodfather-v2.ttf. Після цього дії відкриється практично ідентична утиліта для встановлення The Godfather.
Всі подальші дії щодо встановлення нового набору символів The Godfather аналогічні до встановлення Metal Macabre у Windows 7, тому можна сміливо натискати кнопку Встановити . Єдиною відмінністю утиліти Windows 10 від Windows 7 є нова опція. Використовувати ярлик». Поставивши цю галочку при встановленні, наприклад, TheGodfather-v2.ttf у папку зі шрифтами, цей файл не скопіюється, але встановиться посилання на цей файл. Тобто файл TheGodfather-v2.ttf, наприклад, що знаходиться на робочому столі і буде шрифтом The Godfather у Windows 10. Після видалення цього файлу The Godfather зникне з Windows 10. Також варто відзначити, що видалити шрифти можна і через панель Шрифти».
Тепер розглянемо установку вже досить стару ОС Windows XP. Для цього завантажуємо новий набір символів Grinched.

Так само як і в попередніх прикладах запустимо файл, який носитиме назву Grinched.ttf. Після відкриття файлу з'явиться вікно із вже знайомою нам програмою.
У Windows XP ця утиліта має старий інтерфейс, але принцип роботи у неї такий самий. Також у утиліти Windows XP відсутня кнопка «Встановити». Щоб встановити новий набір символів у Windows XP, необхідно перейти до панелі керування та відкрити надбудову « Шрифти». У надбудові, що відкрилася, потрібно через меню файл знайти пункт « Встановити шрифт» та відкрити його. У вікні необхідно вибрати наш раніше завантажений файл Grinched.ttf.
Можна також видалити Grinched.ttf через цю панель.
Змінюємо системні шрифти у вікнах Windows 7
У сімці за промовчанням для всіх вікон провідника та вбудованих утиліт в основному використовується шрифт Segoe UI. У самій Windows 7можна, можливо поміняти шрифт та його коліру таких восьми елементах:
- Спливаюча підказка;
- Виділений пункт меню;
- Заголовок активного вікна;
- Заголовок неактивного вікна;
- Значок;
- Назва панелі;
- Вікно повідомлення;
- Рядок меню.
Сам процес зміни проводиться у вікні « Колір вікна». Потрапити до цього вікна можна через контекстне меню робочого столу. Для цього клікнемо по активному робочому столі правою кнопкою миші та перейдемо до пункту « Персоналізація», як показано на зображенні нижче.

Як і задумано, ця дія перекине нас із робочого столу в панель персоналізації.

Наприклад, ми замінимо стандартний набір символів. Segoe UIна Times New Romanв елементі « Заголовок активного вікна». Також ми виставили у Times New Roman розмір 12 і зробили його колір червоним. Для перевірки наших змін відкриємо стандартний калькулятор.

На зображенні вище тепер видно червоне заголовок «», в якому використовується Times New Roman. Так само можна змінювати у всіх інших елементах з вище описаного списку.
Якщо спробувати зробити такі зміни у новій Windows 10, то у вас нічого не вийде. У Windows 10 замість вікна « Колір вікна» Користувач потрапляє на панель, де можна змінювати тільки колір вікон.
Виправляємо проблеми, пов'язані зі шрифтами
Найбільш частою проблемою на комп'ютері з Windows 7, яка зустрічається у користувачів, є неправильне кодування символів. Наприклад, коли неправильне кодування, замість нормальних російськомовних пунктів меню можуть з'явитися незрозумілі ієрогліфи. Нижче показано програму з такою проблемою.
Найчастіше ця проблема у Windows 7 виникає через встановлення програм, які змінюють налаштування реєстру. Також ця проблема зустрічається під час встановлення англійської версії Windows 7. Вирішується ця проблема досить просто. Для цього потрібно перейти в панель керування та знайти надбудову. Мова та регіональні параметри». Після відкриття надбудови потрібно перейти у вкладку « Додатково».

У цій вкладці в блоці « Мова програм, що не підтримують Юнікод» видно, що мова стоїть англійська. Для вирішення нашого завдання достатньо вибрати російську мову та перезавантажити комп'ютер.
У Windows 10 це завдання вирішується аналогічним способом.

Ще однією проблемою є повідомлення про помилку: « Не вдалося запустити службу Служба кешу шрифтів Windows».

Це означає, що служба FontCacheзупинена або не може запуститися через помилки у реєстрі. Зазвичай ця помилка виявляється при відкритті будь-якої програми, яка використовує системні шрифти, але найчастіше в офісному пакеті Microsoft Office. Щоб вилікувати цю проблему, необхідно відновити параметри запуску служби у вихідний стан. Запустити панель служб, де можна знайти необхідну нам FontCacheможна за допомогою команди services.msc у додатку « Виконати». Нижче показано вікна з налаштуваннями служби FontCache.
Відновивши параметри FontCache, помилка повинна зникнути. Якщо при відновленні налаштувань служби проблема не зникає, необхідно скористатися прикладом, описаним нижче. У цьому прикладі вам знадобиться файл реєстру, який відновлює працездатність служби FontCache. Завантажити файл із реєстром можна за посиланням FontCache.reg. Після завантаження файлу відкрийте його, щоб оновити параметри реєстру.

Змінюємо розмір шрифту у Windows 7
Щоб змінити розмір у всіх вікнах сімки, необхідно перейти до панелі керування за посиланнями « Оформлення та персоналізація»-«». Після переходу на посилання відкриється таке вікно.
У цьому вікні видно, що ми можемо збільшити розмір шрифту зі 100% до 125. Якщо вам буде мало 25% збільшення, то ви можете збільшити розмір ще більше, перейшовши за посиланням « Інший розмір шрифту», що знаходиться у лівій частині вікна. Після переходу з'явиться вікно зображене нижче.

У цьому вікні користувачу дається можливість збільшення розміру шрифту зі 100 відсотків до 200. Такий спосіб захоплення особливо зручний, коли монітор далеко знаходиться або у користувача слабкий зір. Єдиним мінусом такого збільшення розміру є те, що деякі сторонні програми не масштабуватимуться.
Підбиваємо підсумок
У цьому матеріалі ми постаралися викласти всі основні принципи роботи зі шрифтами в Windows 7. Крім цього, ми хоч і коротко, але описали деякі аспекти роботи у Windows XP і Windows 10. Також ми описали, як виправити проблеми, що найбільш часто виникають. Виходячи з викладеного матеріалу, сподіваємось, що він допоможе освоїти нашим читачам принципи роботи зі шрифтами на комп'ютері з Windows 7.
Відео на тему
Операційні системи (ОС)