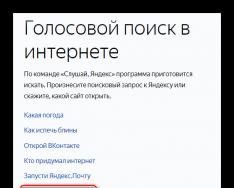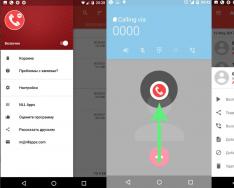Дедалі швидше поширюється технологія голосового керування. За допомогою голосу можна керувати програмами як на комп'ютері, так і на телефоні. Також можна задавати запити через пошукові системи. Голосове управління може бути вбудоване в неї або вам доведеться встановити додатковий модуль для свого комп'ютера, наприклад, Яндекс.Строку.

Після закінчення встановлення Рядок з'явиться праворуч від піктограми «Пуск».
Крок 2: Налаштування
Перед початком використання цієї програми необхідно налаштувати, щоб усе працювало коректно. Для цього:


Після налаштування можна перейти до використання цієї програми.
Крок 3: Використання
Якщо ви хочете задати якийсь запит у пошуковій системі, то просто скажіть «Слухай, Яндекс»та проговоріть чітко ваш запит.

Після того, як ви озвучили запит і програма розпізнала його, відкриється браузер, який вибраний в налаштуваннях. У вашому випадку Яндекс.Браузер. Буде показано результати запиту.
Цікаве відео з використання
Тепер завдяки голосовому пошуку ви можете шукати інформацію в інтернеті набагато швидше. Головне, мати робочий мікрофон та вимовляти слова чітко. Якщо ж ви знаходитесь в шумному приміщенні, програма може зрозуміти ваш запит некоректно і вам доведеться говорити ще раз.
На сьогоднішній день система Google вважається провідним інформаційним джерелом. У сфері мобільних пристроїв її використання давно перевалило за 85%, а можливість дистанційного пошуку лише збільшила затребуваність та популярність.
Набирати пошукові запити не завжди зручно, особливо перебуваючи у дорозі або займаючись домашніми справами. Тепер для отримання необхідної інформації досить просто скористатися однією командою, щоб "розумна" система зробила все за вас.
Принцип роботи програми побудований на розпізнаванні вашого голосу та формуванні пошукового запиту з виведенням результатів на екран. Для “привернення уваги” утиліти необхідно лише вимовити кодову фразу “О'кей Гугл”.
Функціонал
Використання голосового пошуку Google для комп'ютера не обмежується лише знаходженням інформації. Дана утиліта має досить широкий функціонал, створюючи можливість повної оптимізації управління вашим ПК, ноутбуком, планшетом або смартфоном.
- Можливість налаштування всіх розпоряджень, пов'язаних із діями у браузері. Увімкнути музику, запустити програвач, або почати завантаження файлів - Ok Google для комп'ютера зробить це для вас.
- Управління власним ПК. Ok Google вміє не тільки запускати програми або знаходити інформацію, він ще й успішно управляється з вашим ПК. Можна задавати команди типу: увімкнути будильник, вимкнути комп'ютер, створити нагадувач і т.д.
- Розпізнавання кількох мов.
- Постійний розвиток. Однією з нових функцій стала голосова відповідь: тепер програма не лише “почує” вас, а й розповість про знайдену інформацію.
- Великий перелік голосових розпоряджень, що розпізнаються, що розширюється з кожним днем.
- Вбудована система цензури, розрахована на відсікання ненормативної лексики отриманих результатах.
Гідності й недоліки
До плюсів цієї програми безумовно відноситься безкоштовне використання, суттєва економія часу, та можливість керувати пристроєм на відстані. Останні версії Google-помічника відрізняються ще й стабільною роботою, відсутністю багів та якісним розпізнаванням голосу.
До недоліків можна віднести необхідність ретельного налаштування, необхідність своєчасного оновлення Google Chrome та стабільного інтернет-з'єднання.
Як запустити Окей Гугл на ПК

Спочатку клієнт розроблявся виключно для мобільних платформ, але його функціональність і популярність завоювали любов і користувачів ПК. Щоб завантажити Окей Гугл на комп'ютер для Windows, вам потрібно виконати ряд нехитрих дій:
- Завантажити емулятор. Саме він відповідає за створення імпровізованої андроїд-платформи на вашому ПК, забезпечуючи стабільну роботу програми.
- За допомогою емулятора завантажити програму та почати інсталяцію.
- Після завершення процесу встановлення потрібно буде налаштувати утиліту за допомогою браузера Chrome.
Повноцінних аналогів Google пошуку поки що не існує. У Мережі представлено кілька варіантів програм-помічників для конкретних сфер керування чи певного типу пристроїв.
- Cortana. Голосовий помічник для системи Яндекс. Порівняно нова утиліта, яка ще не зарекомендувала себе на програмному ринку. Принцип практично не відрізняється від роботи Google-пошуковика, проте Cortana має ряд істотних недоліків. Утиліта доступна тільки для Windows 7, 8/8.1 і Windows 10. На додаток до обмеженого вибору ОС, Cortana є окремим браузером, який не може похвалитися стабільною роботою.
- Talking Phone. Утиліта для дистанційного керування, що дозволяє настроювати оповіщення про стан вашого пристрою. Функціонал вкрай обмежений, як плюс можна відзначити можливість вибору голосового нагадування: у програмі вбудований чоловічий та жіночий голос.
- Remember all. Симпатичний планувальник, який візьме на себе функцію вашого органайзера. Нічого іншого Remember all не вміє, але про заплановані зустрічі нагадуватиме справно. Створення нотаток здійснюється за допомогою голосового керування, програма синхронізована з Google-календарем, що дозволяє підтримувати актуальний формат дати та часу.
- Siri. Довгоочікуваний російськомовний помічник, призначений для пристроїв Apple. Широка командна база поєднується з гумором розробників: помічник вміє жартувати і реагує на гумористичні фрази. Недолік словникового запасу програма хвацько компенсує з Мережі, постійно радуючи новими фразами. Недолік Siri - сумісність тільки з пристроями Apple і необхідність заводити прив'язаний UDID до облікового запису розробників Apple.
Системні вимоги та налаштування
Для нормального функціонування, Google-помічнику буде потрібна остання версія Google Chrome і підключений мікрофон.
Чимало користувачів хвилює питання: ”Як включити голосовий пошук Google на комп'ютер?”. Після встановлення програми, необхідно буде здійснити його налаштування. Тут усе досить просто:
- Заходимо до браузера і знаходимо вкладку налаштування.
- У знайденій вкладці вибираємо опцію "Увімкнути голосовий пошук".
- Відкриваємо вікно браузера. У самому низу має з'явитися рядок "Скажіть Окей Google".
- Після проголошення чарівної фрази, на екрані з'явиться повідомлення від системи безпеки, що запитує дозвіл на використання мікрофона.
- Натискаємо кнопку "Дозволити" і насолоджуємося можливостями, що відкрилися.
Відео огляд
Підсумки та коментарі
З перших хвилин використання голосового пошуку на комп'ютер Окей Гугл порадує дивовижною функціональністю. Число команд, що розпізнаються, здивує різноманіттям, а миттєве реагування системи на ваш голос дозволить суттєво заощадити час. Але, не варто забувати - Google поки вміє далеко не все, тому щільно працювати з ПК вам доведеться все-таки самостійно.
Для активації команди потрібно оновити налаштування пошукової системи та дозволити застосунку розпізнати та запам'ятати ваш голос.
Якщо раніше пошук був виключно англомовним, то сьогодні Окей Гугл почав розпізнавати команди російською мовою, також з'явилася можливість додавати власні команди.
Голосові команди Google: встановлення голосового помічника на комп'ютер
Установка команди Окей Гугл на ПК досить проста – у Хромі лише потрібно встановити розширення та дозволити його використання.

Якщо ви бажаєте деактивувати команду «О'кей, Google», то необхідно в налаштуваннях вибрати розділ розширення та зняти галочку навпроти розширення GNow Voice Search. 
Встановлення та налаштування голосового помічника Google на смартфоні
Google Now – новий зручний віртуальний помічник для власників мобільних телефонів на базі Android.
За його допомогою можна оперативно отримати будь-яку необхідну інформацію – пробки на дорогах, погода, банкомат і т.д.
Для того, щоб розпочати використання Google Now, на смартфоні має бути встановлена ОС Android Jelly Bean.
1. Якщо на пристрої встановлено стару версію Android, оновіть її до Android Jelly Bean.
Для цього необхідно зайти в "Налаштування" смартфона - цей розділ позначається значком шестерні.


У розділі про операційну систему, встановлену на вашому телефоні, ви прочитаєте детальну інформацію про версію Android.
Оновлення потрібне, якщо версія OS Android нижче, ніж 4.1. Для оновлення достатньо доступу до високошвидкісного Інтернету.

Після завершення оновлення необхідно перезавантажити пристрій.

Перед Вами відкриється сторінка з особистими даними про Google Now

Для цього натисніть клавішу «Меню» та виберіть налаштування для календаря, погоди, розкладу транспорту, ситуації на дорозі та інше.
Розділи або картки в Google Now можна змінювати відповідно до власних потреб.
Щоб мати актуальну та свіжу інформацію щодо дорожньої зупинки, погоди та розташування найближчих зупинок громадського транспорту, необхідно активувати функцію «Історія розташування».

3. Картки Google Now. Щоб потрапити на головну сторінку програми, необхідно провести вгору по іконці браузера Хром.
Відразу слід вибрати «Показати картки прикладів» – у міру користування екран наповнюватиметься картками.

Для оновлення інформації про погоду, дорожню ситуацію тощо. достатньо натиснути кнопку оновити внизу екрана.
Більше інформації про програму або картку, ви зможете знайти, натиснувши зображення трьох чорних точок внизу екрана – відкриється повне меню.

Завдання вимовляйте у мікрофон пристрою – говоріть чітко та виразно. Згодом смартфон запам'ятає найчастіші команди і пропонуватиме їх пошук автоматично.

Корисні поради щодо використання Google Now.
- У випадку, якщо картки програми не оновлюються автоматично, необхідно в налаштуваннях особистих даних активувати історію веб-пошуку;
- У деяких телефонах, наприклад, Nexus 5, голосовий пошук відкривається, якщо провести по екрану пальцем праворуч наліво;
- На смартфонах Samsung та інших девайсах з фіз. кнопкою Home, Google Now відкривається після подвійного натискання на цю клавішу.
Окей Гугл: Російські Голосові Команди Google now
Відносно нещодавно була представлена нова розробка від найбільшої російської пошукової системи – голосовий пошук Яндекс.
Ця функція дозволяє вводити пошукові команди за допомогою голосу, тобто працює аналогічно вже давно реалізованій системі Гугла.
Про те, як користуватись такою функцією на комп'ютері, ноутбуці, смартфоніабо планшетіі буде розказано у цьому матеріалі.
Переваги
Хоча дана функція поки що має не так багато шанувальників і не дуже широко поширена, деякі користувачі вже гідно оцінили її зручність і функціональність. Які плюси має голосовий пошук Яндекс?
- Це безкоштовний модуль, для нормальної роботи якого не потрібно встановлювати Яндекс. Браузер. Достатньо розширення від Яндекса, яке можна встановлювати у будь-який оглядач;
- Поширюється цей модуль безкоштовно;
- Він добре сумісний з будь-якими браузерами і справно працює навіть на старих комп'ютерах з малими апаратними ресурсами;
- Модуль існує у кількох варіаціях – для коректної роботи на комп'ютері, ноутбуці, модульних пристроях тощо;
- Модуль працює досить коректно, голосові команди розпізнаються чітко та правильно (хоча багато залежить від апаратного забезпечення, наприклад, від якості мікрофона);
- Набір пошукового запиту голосом економить значну кількість часу, а також зручний тоді, коли зайняті руки (або на холоді).
Зі сказаного вище можна зробити висновок, що дана функція підійде всім, хто звик користуватися функцією голосового введенняпошукового запиту, але вважає за краще користуватися Яндексом, а не Google.
Недоліки
Найважливіший недолік даного сервісу – його висока залежність від параметрів мікрофона. Якщо ви скажете свій запит занадто далеко від нього або якість передачі звуку буде низьким, то система не зможе коректно розпізнати ваш запит (поки це відбувається досить часто).
У цьому випадку вона замінить його на фразу, найближчу до звучання з тих, що досить часто використовуються з вашого комп'ютера. Чи популярні серед користувачів. Після такого некоректного розпізнавання єдиний спосіб зробити запит – прописати його вручну з клавіатури.
Встановлення
Модуль, про який йшлося вище, це розширення Яндекс. Рядок. Після встановлення цього розширення на комп'ютер на нижній панелі робочого стола з'явиться поле введення пошукового запиту в Яндекс. Воно буде присутнє не тільки під час роботи браузера, але й під час роботи в режимі офлайн.
Такий рядок зручний сам по собі для користувачів, які часто використовують пошукові запити. Крім того, голосовий пошук Яндекс реалізується лише за її допомогою.
Яндекс. Рядок
Як встановити дане розширення. Для цього слідуйте простому алгоритму:
- Завантажити його можна з офіційної сторінки розробника, для цього необхідно перейти за посиланням;
- Знайдіть у лівій частині сторінки жовту кнопку Встановити та натисніть на неї;

<Рис. 2 Установка>
- Підтвердіть скачування (натисніть кнопку Зберегти у вікні);

<Рис. 3 Скачивание>
- Дочекайтеся закінчення скачування та запустіть установку;
- Завершіть встановлення, дотримуючись вказівок Інсталятора рядка;
- Після завершення інсталяції вона повинна з'явитися в нижній частині екрана, на панелі з ярликами та кнопками програм;
- Якщо цього не сталося, перезавантажте комп'ютер.
Після того, як ви встановили програму Яндекс.Рядку, вам автоматично став доступний голосовий пошук за допомогою цього розширення. Пошук, як і рядок, буде працювати як при відкритому браузері, так і під час роботи з програмами в режимі офлайн.
Використання
Якщо ви працюєте за персональним ПК, для коректної роботи модуля вам необхідно підключити зовнішній мікрофон. Приєднайте пристрій та проведіть його налаштування через Диспетчер пристроїв. На ноутбуках іноді також потрібно провести деякі налаштування мікрофона та дозволити йому доступ до зовнішніх програм.
Як користуватися даним додатком і рядком в цілому? В першу чергу, рядком можна користуватися як стандартним пошуковцем. Тобто вводити в неї пошуковий запит із клавіатури.
Після натискання кнопки Введення система автоматично відкриє браузер, встановлений у вас за замовчуванням, а в ньому – результати видачі за пошуковим запитом в Яндексі. Звичайно, для цього необхідно, щоб було підключено інтернет на комп'ютері.
Голосовий пошук багатофункціональний. Він дозволяє вводити не тільки звичні пошукові запити, але й шукати додатки, адреси сайтів тощо. Для того, щоб задати якийсь запит, дійте згідно з алгоритмом:
- Знайдіть кнопку зі значком мікрофона в правій частині, встановленій на нижній панелі, пошукового рядка Яндекса, та клацніть по ній;
- Вимовте ключову фразу;
- Двигун модуля обробляє голосову команду, після чого вона з'являється у рядку (відбувається це дуже швидко);
- Далі натисніть кнопку Введення та використовуйте результати видачі так само, як за звичайного запиту з клавіатури.
Алгоритми пошуку через рядок нічим не відрізняються від стандартних алгоритмів Яндекса. Так само будується список результатів за запитом. І решта параметрів пошуку також цілком характерні для системи Яндекс.
Зручною особливістю є власна панель закладок, що автоматично створюється. Вона формується з найчастіше відвідуваних сайтів. Її можна побачити, якщо натиснути на рядку пошуку в нижній частині вікна.
Також внизу вікна ви можете знайти останній запит на пошук через систему Яндекс.Рядка. Також там представлені найпопулярніші інтерпретації, отримані від інших користувачів.

<Рис. 4. Закладки>
Щоб ознайомитися з основним функціоналом цієї програми, вам необхідно натиснути на кнопку мікрофона і вимовити «Слухай, Яндекс». Після цього відкриється вікно, в якому перераховано основний функціонал цієї програми.
Після цього, наприклад, стає зрозуміло, що рядок взаємодіє не лише з інтернетом, а й із комп'ютером. Наприклад, можна перезавантажити комп'ютер, відкрити Wordабо іншу програму за допомогою цієї програми.

<Рис. 5 Функционал>
Налаштування
Програма не вимагає складних або тривалих налаштувань. Щоб викликати мене налаштувань, встановіть курсор на пошуковий рядок і клацніть правою клавішею. Відкриється невелике меню, першим пунктом якого будуть «Параметри».
- Тут ви можете настроїти гарячі клавіші для виклику Яндекс Рядки. За замовчуванням встановлено поєднання CTRL + , але можна задати і більш зручний варіант. Для цього введіть його вручну у поле Пошукова строкау розділі Гарячі клавіші;
- Розділ Робота з файламидопомагає визначити, що саме робитиме система з файлом, який ви запитуєте через рядок. Якщо ви хочете, щоб запускався сам файл, встановіть маркер у вікні навпроти напису Відкривати знайдений файл. Якщо зручніше бачити його у папці – встановіть маркер навпроти іншого рядка;
- В розділі Відкриття результатів веб-пошукуви можете вибрати, чи хочете ви бачити пошукову видачу у браузері або у спеціальному вікні Яндекс. Рядки;
- Галочку у розділі Параметри пошукукраще не знімати, тому що вона потрібна для коректної роботи програми після оновлень ПКабо встановлення нових файлів.

<Рис. 6 Настройки>
Програма не займає багато пам'яті та запускається навіть на старих комп'ютерах.
- обов'язково до пристрою повинен бути підключений мікрофон (вбудований або зовнішній),
- доведеться надати дозвіл для використання мікрофона пошукачам (якщо закрити спливаюче вікно із запитом на доступ до мікрофона, дозвіл не буде надано і голосовий пошук працювати не буде),
- алгоритми розпізнавання мови не ідеальні, тому будьте готові кілька разів повторювати свій запит,
- голосовий пошук можливий як із сайтів пошукових систем онлайн без скачування, так і через віртуальних голосових помічників: Яндекс Аліса та Google Assistant.
Голосовий пошук Яндекс
Яндекс має три варіанти введення запиту голосом для пошуку: на сайті, через Яндекс Алісу і через Яндекс Рядок.
Голосовий пошук на сайті Яндекса (онлайн без скачування)
Голосовий пошук Яндекс Аліса (завантажити безкоштовно)
Голосовий пошук для мобільних пристроїв та комп'ютерів доступний через віртуального асистента Яндекс Алісу. Помічник не має окремої програми та інтегрований в Яндекс Браузер, тому для того, щоб скористатися цим варіантом голосового пошуку, вам необхідно:
- скачати та встановити Яндекс Браузер з голосовим помічником Алісою за одним із посилань нижче:
- Після встановлення ви одразу можете скористатися голосовим пошуком. Наведіть курсор на піктограму мікрофона в Яндекс Браузері та говоріть.
При некоректній роботі, шукайте варіанти їх усунення у статті про . Також читайте додатково статті про те, як , або голосовий пошук Алісу.
Зазначимо також, що Аліса вже включає Яндекс Рядок, про який йтиметься нижче.
Голосовий пошук через Яндекс Рядок (завантажити безкоштовно)
Цей спосіб підійде лише для Windows 7-10.
Для швидкого доступу до Яндекса можна встановити Яндекс Рядок - пошуковий рядок, інтегрований в панель завдань вашої операційної системи. Завантажити Яндекс Рядок ви можете, завантаживши її разом з Яндекс Алісою (читайте вище), або за посиланням з офіційного сайту (натисніть на зображення):
Після встановлення на панелі завдань (темна смуга внизу екрана на Windows) з'явиться поле для введення тексту запиту, для голосового введення натисніть знак мікрофона зліва, після чого вимовте текст вашого запиту.
Голосовий пошук Гугл
Пошук через пошукову систему Google доступний як онлайн на сайті, так і через голосового помічника та встановлені програми на операційній системі Android.
Голосовий пошук на сайті Google
Аналогічно пошуку Яндекса, або навпаки, в Google працює голосове введення прямо на основному сайті:

- Якщо ви вперше викликаєте голосовий пошук, необхідно надати доступ до використання мікрофона;
- Далі з'явиться заставка «Говоріть», промовте текст запиту і чекайте на результат його обробки.
Найпоширеніша проблема — не працюючий мікрофон: перевірте, чи підключений мікрофон до пристрою і чи працює він справно. Якщо мікрофон у порядку, можливо, ви не видали права на його використання для сайту Google: закрили діалогове вікно або вибрали «заборонити» доступ, у такому разі голосовий пошук не працюватиме і потрібно видати доступ до мікрофона.
Голосовий пошук Ok, Google (Окей, Гугл)

- У старих версіях браузера була доступна можливість активувати голосовий пошук у браузері. Для того, щоб скористатися даним методом, доведеться знайти і завантажити стару версію браузера, це пов'язано з ризиками завантажити програму з вірусами і встановити браузер з уразливістю, які усунуті в нових версіях. До того ж у старих версіях браузера можуть бути необхідні функції.
- Встановити розширення з інтернет-магазину гугл хром https://chrome.google.com/webstore/detail/voice-search/hhfkcobomkalfdlmkongnhnhahkmnaad?hl=ua. Це розширення для браузера розроблене сторонніми розробниками, але ефективне для голосового пошуку прямо з браузера.