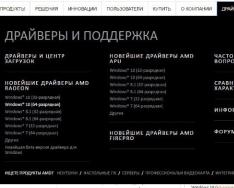Якщо ви досить довго користуєтеся операційною системою Windows, то, напевно, ви вже не вперше стикаєтеся з проблемою, коли програвач Windows Media не відтворює музичні або відео файли. Найчастіше виникає повідомлення «Програвач Windows Media не вдається відтворити файл» під час переустановки системи або заміни її на іншу версію. Як зробити, щоб плеєр знову працював – про це я розповім вам у цій статті.
Помилка Windows Media може мати різні причини:
- Файл, який ви намагаєтеся відтворити пошкоджено.
- Файл не підтримується медіапрогравачем Windows. Наприклад, файли VIV не можна відкривати програвачем, він не розуміє їх. Тому виникатиме подібна помилка.
- У вашій операційній системі немає потрібного кодека, який потрібний для відтворення відео цього формату.
- Файл відсутній на диску. Таке іноді трапляється, наприклад, коли ярлик файлу знаходиться на робочому столі, але файл був видалений раніше.
- Програвач не підтримує кодек, який потрібний для відтворення музичного або відео файлу.
Серед усіх перелічених причин найчастіше помилка «Програвач Віндовс Медіа не вдається відтворити файл» виникає через відсутність того чи іншого кодека. Щоб не встановлювати різні пакети кодеків та інше наосліп, необхідно знати які саме формати підтримує програвач. Можливо ви просто намагаєтеся відтворити формат файлу, що не підтримується.
Формати та файли, які підтримує Віндовс Медіа
Плеєр підтримує такі формати:
- MPE, MPG, M3U, MPEG (Moving Picture Experts Group), MPV2, MP3, M1V.
- Наступні формати: WAV, WAX, WM, ASF, ASX, WMV, WMA.
- MIDI формати (цифровий інтерфейс музичних інструментів) RMI, MIDI, MID.
- Формати UNIX – SND та AU.
Програвач не підтримує файли AVI, створені за допомогою MPEG4v3. Ці файли підтримуються лише у потоковому форматі ASF. Є лише один спосіб відтворити файл – це перекодувати його в один із підтримуючих форматів. Це можна зробити за допомогою Windows Media Player.
Усуваємо помилку програвача під час відтворення відео
Щоб переконатися, що файл не пошкоджено, спробуйте відтворити інший файл з таким самим розширенням. Якщо інші файли відтворюються, це означає, що файл, який викликає помилку пошкоджено. Якщо інші файли також викликають помилку «Програвач Windows Media не вдається відтворити файл», спробуйте перевстановити програвач.
Якщо переустановка не дала результату, вам доведеться встановити пакет спеціальних кодеків. Для цього перейдіть на сайт https://www.codecguide.com/download_kl.htm та виберіть потрібний пакет зі списку. Найкраще скачайте найповніший пакет кодеків (Full), він важить близько 56 Мб. Для цього прокрутіть головну сторінку вниз і виберіть посилання «Download Full».
 У наступному вікні виберіть одне з посилань «Mirror 1» або «Mirror 2» і завантажте пакет, а потім установіть на свій ПК.
У наступному вікні виберіть одне з посилань «Mirror 1» або «Mirror 2» і завантажте пакет, а потім установіть на свій ПК.
 Виберіть одне з посилань для завантаження пакету кодеків
Виберіть одне з посилань для завантаження пакету кодеків Якщо ви не хочете цього робити вручну, можна встановити в налаштуваннях плеєра, щоб він самостійно завантажував усі необхідні кодеки з Інтернету. Для цього запустіть програвач, зазвичай він знаходиться в меню "Пуск", у списку "Всі програми".
 Плеєр Windows Media у списку програм меню «Пуск»
Плеєр Windows Media у списку програм меню «Пуск» 
Що таке кодек?
Кодек – це спеціальна програма, яка вміє перетворювати сигнали та дані. Щоб передати чи зашифрувати будь-який потік чи кількість даних, його кодують за допомогою кодека, а для відтворення або перетворення – декодують. Найчастіше кодеки задіяні в області цифрового відео та звуку.
При перетворенні даних у кодеку можуть бути використані 2 види стиснення – без втрат даних та з втратами. Практично всі аудіо-і відео кодеки використовують спосіб втрати даних при стисненні. Це дає змогу зменшити обсяг кінцевого файлу, що є позитивним моментом зберігання цих даних. Але все ж таки такий спосіб веде до втрати якості при відтворенні. Аудіо кодеки мають хорошу властивість – їх можна налаштовувати таким чином, що втрата якості практично не розпізнається людським слухом. Це потрібно знати для виправлення «Програвач Windows Media не може відтворити файл».
Якщо неприйнятною є втрата якості, використовують інший спосіб стиснення – без втрат. Це може застосовуватися у випадках, коли планується подальше редагування файлу, інакше з втратами якість первинного файлу значно погіршуватиметься при кожному збереженні.
Якщо говорити про кодеки простою мовою – це програми-посередники між нами та комп'ютером. Якщо ви зіткнулися з проблемою, коли медіапрогравач Windows не відтворює файли, спочатку спробуйте встановити пакет кодеків.
Спочатку Windows Media Player (версія 12) входить до складу ОС Windows 7/8/10. У свою чергу представлений посібник буде корисним тим, хто користується Windows XP або Vista, і хоче розібратися, як встановити цей популярний медіаплеєр.
Крок 1. Завантаження
У браузері відкриваємо сторінку програвача Windows Media Player на сайті MyDiv. Тут ми клацаємо на посилання, підсвічене зеленим кольором:
Чекаємо, поки завантажиться установник програвача, і запускаємо його.
Крок 2. Перевірка
Перед встановленням нас попросять перевірити справжність операційної системи. Натискаємо кнопку Перевірити:

Крок 3. Умови ліцензії
Після перевірки нам запропонують прочитати додаткові умови ліцензійної угоди. Читаємо текст документа, після чого клацаємо на Приймаю:

Крок 4. Встановлення
Необхідно зачекати деяку кількість часу, поки триває підготовка файлів:


Крок 5. Запуск програвача
Після встановлення плеєр запуститься автоматично:

Переносимо прямо в плеєр будь-яку музичну композицію, виділяємо її та клацаємо на кнопку Play/Stop, щоб протестувати звук.
Нова версія WindowsPlayer 3.9
- Оновлені кодеки
- Виправлено апаратне декодування з новими драйверами відеокарт
Оновлення програми
- Додана підтримка нових типів файлів (.avcs,.heifs,.heif,.avci та ін.)
- Додана підтримка кодеку AV1
- Оновлені кодеки
- Виправлені помилки
Оновлення програми
- Оновлені кодеки
- Виправлені помилки
Нова версія WindowsPlayer 3.6
- Тепер звук на ноутбуці ще голосніший! - новий алгоритм збільшення гучності
- Оновлення кодеків
Нова версія WindowsPlayer 3.5
- Оновлення кодеків
- Виправлено виліт при відкритті пошкоджених файлів
Нова версія WindowsPlayer 3.2
- Оновлення декодерів H.265 та VP9
- Виправлено виліт плеєра з деякими версіями драйверів NVIDIA
Нова версія WindowsPlayer 3.1.1
- Розв'язано конфлікт із деякими антивірусами (Error 412)
Нова версія WindowsPlayer 3.1
- Оптимізація відеокодеків. Радикальне зменшення споживаних ресурсів деяких системах.
- Оптимізація витрати пам'яті на відеокартах NVIDIA
- Виправлення у відображенні 10-bit відео
- Виправлено роботу DXVA ускоєння на деяких відеокартах
Нова версія WindowsPlayer 3.0.2
- Виправлено баг, що призводить до помилки на відеокартах AMD.
Нова версія WindowsPlayer 3.0
- Доданий апаратний декодер HTS-HD
- Оптимізація апаратних декодерів WEBM та HEVC
- Виправлено неправильне відображення часу при відтворенні blu-ray потоків
- Прискорено перемотування на файлах з поламаними індексами
Оновлення WindowsPlayer
- Оновлені аудіокодеки Opus, ATRAC, Nellymoser та інші
- Підтримка Opus аудіодоріжок у відео
- Оптимізовано декодування 4K відео H.265 та VP9
- Додана підтримка HEVC Main10
- покращено відтворення плейлиста
Оновлення WindowsPlayer 2.9.4
- Виправлена прикра помилка з вимкненням звуку
- Виправлено некоректну роботу з обробниками відео NVIDIA та AMD
- Багато дрібних виправлень за Вашими відгуками
- Підтримка URL типу: rtspu, rtspm, rtspt та rtsph для RTSP протоколу
Нова версія WindowsPlayer 2.9
- Відтворення 4K відео тепер потребує в 2 рази менше ресурсів!
- Прибрано мерехтіння при зміні розмірів вікна
- Виправлено відновлення зображення після екрана блокування Windows
- Підтримка мультимедійних клавіш та пультів Windows MCE
- Виправлено перемикання аудіодоріжок
- Запобігання натисканню паузи під час перемотування
- Виправлення та покращення у відтворенні Інтернет-потоків
- Повна підтримка апаратного прискорення формату WEBM
Додана підтримка файлів 3GA
- Зберігається обрана мова програми
- Виправлено виведення відео при недоступному DirectX прискоренні
- Прибрано віконце при старті, при недоступному DirectX прискоренні
Нова версія WindowsPlayer 2.7
- Робота над удосконаленням двигуна програвача
Версія WindowsPlayer 2.6
- Прискорено запуск у Windows XP
- HQ мимовільно не відключається
- Підтримка потоків "icyx://"
- Аудіодоріжки у форматі ATRAC3+
- Прискорено DXVA2 декодування на відеокартах Intel
- Прискорено декодування високих дозволів на відеокартах AMD
- Додана підтримка відео кодека Duck TrueMotion 1/2
Версія WindowsPlayer 2.5
- Найбільш коректне відстеження нових версій.
Версія WindowsPlayer 2.4
- Ще більше форматів для відтворення відео та аудіо форматів
- При натисканні на таймлайн можна побачити скріншот поточного кадру, для швидкого перегляду
Версія WindowsPlayer 2.3
- Додано відтворення відео у форматі H.265 (HEVC) з підтримкою апаратного декодування
- Додано апаратне декодування відеоформату VP9
- Прискорено визначення потоків у відеофайлі
- Виправлено декодування DV із деяких відеокамер
Версія WindowsPlayer 2.2
- Додано підтримку Apple intermediate codec
- Додана підтримка DivX кодеку версії 7
- Додана підтримка відеоформатів HDV, AVCHD
- Додана підтримка аудіоформату M4A
- Прискорено апаратне декодування на відеокартах AMD
- Прискорено відтворення 4K відео
- Прискорено відкриття файлу з попередньої позиції відтворення
- Виправлено асоціацію файлів
- Виправлені помилки
Хронологія WindowsPlayer
WindowsPlayer vs Windows Media Player
Розбір польотів - чим новий відео програвач WindowsPlayer краще Windows Media Player?
HQ-функція
Програмне покращення якості відео зображення - соковитість фарб, насиченість та яскравість картинки
У цій статті ми розглянемо всі нюанси та особливості, які значно підвищують програму WindowsPlayer у рейтингу над Windows Media Player. Не будемо «тягнути кота за яйця», приступимо, ближче до справи!
Інтерфейс

Почнемо з інтерфейсу програми Windows Media Player. Він нудний і більше того, він не змінювався протягом останніх чотирьох років. Якщо звернути увагу на панель швидкого доступу у верхній стороні програми, ми можемо помітити безліч вкладок таких як "Програється", "Бібліотека", "Копіювати з диска", "Запис".
Як показало моє опитування серед моїх друзів і знайомих, ніхто й гадки не має навіщо вони і ніколи ними не користуються. У WindowsPlayer розробники не стали впроваджувати це рішення в оболонку програми, що значно фарбує інтерфейс програми, він стає більш простим та функціональним.

Режим повно-екранного перегляду
Тепер розглянемо повно-екранний режим інтерфейсу двох програм.

У Windows Media Player нижня панель начебто і не змінилася. Вона як була великою та незатишною такою і залишається, тільки розтягується на всю довжину екрану.

Прошу помітити, що в WindowsPlayer межі вікна інтерфейсу красиво згортаються, а нижня панель стає видозміненою в зручну напівпрозору панель, при хороших і зручних габаритах.
Технічний бік
WindowsPlayer надає такі чудові та корисні функції як «покращення відео» та «покращення якості звуку»

Біля наведених вище кнопок у WindowsPlayer ми спостерігаємо кнопку швидкого доступу до еквалайзера програми. (На нижній панелі програвання). Еквалайзер зручний та красивий. Швидко викликається та закривається. Забарвлення напівпрозоре що надає інтерфейсу мультимедійності та якості роботи розробників.
Еквалайзер зручний та красивий. Швидко викликається та закривається. Забарвлення напівпрозоре що надає інтерфейсу мультимедійності та якості роботи розробників.
У Windows Media Player пошук еквалайзера зайняв близько семи хвилин.
І все-таки я знайшов його. Ми спостерігаємо складний графічний еквалайзер із незрозумілими цифрами та стрілками. Напевно, створений для людей з десятирічним досвідом роботи в аудіо-студіях.
Контекстне меню
Маленький нюанс:як ми знаємо зазвичай натисканням другою клавішею мишки ми можемо викликати контекстне меню для подальших налаштувань або вибору функцій.
Тут ми бачимо якусь педантичність. Все по порядку та коротко, просто та функціонально! Ми можемо вибрати прямо з цього меню, файл для програвання, вибрати відео або аудіо доріжку, якщо їх кілька.
Нас далеко не тішить незрозумілими функціями. Що ви чудово можете побачити на скріншоті. У свою чергу я хотів би акцентувати увагу на перевагах
Висновок: WindowsPlayer порадував більше. Інтерфейс дуже просто і мультимедієн. Тішить якість графічної оболонки. Продуктивність на найвищому рівні. Програма заслуговує на повагу!
Про недоліки Windows Media Player не хотілося б знову наголосити. Програма застаріла та вимагає термінового ремонту та оновлення від своїх розробників!
Інструкція
Спочатку перевірте, чи увімкнено у вас відновлення системи. Натисніть правою кнопкою мишки піктограму "Мій комп'ютер" на робочому столі, виберіть "Властивості". У вікні виберіть вкладку «Відновлення системи». Якщо в рядку "Вимкнути відновлення системи на всіх дисках" не поставлено , все в порядку, ви можете запустити процедуру відновлення.
Відкрийте: "Пуск" - "Всі програми" - "Стандартні" - "Службові" - "Відновлення системи". У вікні має бути відмічено пункт «Відновлення більш раннього стану комп'ютера». Натисніть "Далі", у новому вікні виберіть у календарі день, позначений жирним шрифтом - саме станом на цей день можна спробувати відновити систему. Знову натисніть «Далі», прочитайте попередження та запустіть відновлення.
Слід знати, що вище відновлення допомагає далеко не завжди, у багатьох випадках відкотити систему в робочий стан не вдається. У цьому випадку спробуйте перевстановити непрацюючі компоненти. Відкрийте: "Пуск" - "Панель управління" - "Встановлення та видалення програм". Виберіть «Установка Windows». У вікні знайдіть рядок «Програвач Windows Media» і зніміть з неї пташку. Натисніть "Далі", програвач буде видалено. Перезавантажте комп'ютер.
Тепер знову інсталюйте Windows Media. Знову відкрийте інсталяцію Windows і поставте пташку навпроти рядка «Менеджер Windows Media», натисніть кнопку «Далі». Спробуйте програти музичний файл – програвач має працювати.
У випадку, якщо серйозний збій, і відновити програвач не вдалося, слід встановити його знову. Для цього знадобиться інсталяційний файл, знайдіть найсвіжішу версію програвача. Запустіть інсталяційний файл і дотримуйтесь всіх інструкцій, що з'являються. Якщо у вас ліцензійна ОС, жодних труднощів виникнути не повинно. При використанні неліцензійної Windows під час інсталяції можуть виникнути проблеми, оскільки інсталятор перевірять справжність ОС. У цьому випадку замініть операційну систему ліцензійною або використовуйте інші програвачі, наприклад Winamp.
Пов'язана стаття
Джерела:
- програвач windows media
- Windows Media програвач
Якщо в результаті якихось дій були пошкоджені системні та командні файли, робота комп'ютера під керуванням OS Windows ускладнюється або стає неможливою. Є кілька способів відновлення компонентів Windows.

Інструкція
Якщо на комп'ютері включено функцію «Відновлення системи», в меню «Пуск» послідовно вибирайте опції «Програми», «Стандартні», «Службові» та «Відновлення системи». Позначте точку відновлення, найближчу до дати, коли в системі були зроблені фатальні зміни.
Вставте в дисковод інсталяційний диск Windows. Щоб викликати рядок запуску програми, використовуйте поєднання Win+R. Введіть команду sfc /scannow, яка перевіряє та відновлює цілісність системних файлів.
Якщо ви не можете завантажити систему, спробуйте відновити компоненти в безпечному режимі. Для цього натисніть F8 після початкового опитування заліза. У меню опцій завантаження за допомогою клавіш керування позначте «Завантаження останньої вдалої конфігурації». Виберіть раніш за датою відновлення.
Якщо це не допомогло, знову перезавантажте комп'ютер і виберіть пункт «Безпечний режим» у меню варіантів завантаження. У відповідь на питання системи про продовження роботи дайте відповідь «Так». Викликайте рядок запуску програми та повторіть дії щодо відновлення працездатності системи.
Встановіть у BIOS завантаження із CD/DVD-ROM. Для цього перезавантажте комп'ютером та дочекайтеся появи на екрані рядка-запрошення “Press Delete to setup”. Замість Delete розробник BIOS може призначити іншу клавішу, як правило, F2, F9 або F10.
Операційні системи (ОС)