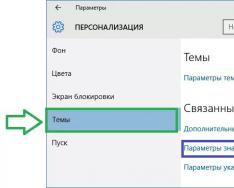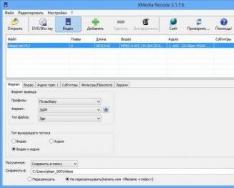Швидше за все, вас не влаштує та діаграма, яка генерується за умовчанням. Модуль Microsoft Graph надає найширші можливості форматування. Ви можете вибирати тип діаграми, змінювати колір рядів даних, додавати заголовки, переміщувати легенду, налаштовувати осі, їх шкали та позначки поділів, додавати підписи даних та змінювати безліч додаткових параметрів, що впливають на спосіб представлення даних. У цій вправі на прикладі діаграми, побудованої на базі таблиці Word, буде розглянуто лише деякі з доступних прийомів форматування.
1. Щоб модифікувати діаграму, потрібно відкрити модуль Microsoft Graph. Для цього двічі клацніть діаграму.
2. Клацніть на кнопці Режим таблиціприховати таблицю даних Graph. Зараз ми не змінюватимемо даних. Таблиця даних Graph схожа на аркуш Excel.
3. У панелі інструментів Стандартнарозкрийте палітру кнопки типу діаграми та виберіть відповідний тип, наприклад Графік.
ПриміткаСпособи форматування діаграм Microsoft Graph схожі прийоми оформлення діаграм Excel.
ПриміткаЯкщо вас не влаштовують типи діаграм, представлені на панелі кнопки панелі інструментів, виберіть команду Діаграма > Тип діаграми. Відкриється вікно діалогу, перша вкладка якого пропонує більше сотні стандартних варіантів діаграм, а друга дає користувачеві можливість сконструювати свій власний тип діаграми.
4. Легенда діаграми розташована незручно, перемістимо її вниз. Для цього клацніть на легенді правою кнопкою миші, виберіть у контекстному меню команду Формат легендита на вкладці Розміщеннявікна діалогу, що відкрилося, виберіть положення перемикача Внизу, посередині. Потім клацніть на кнопці ОК.
5. Захопіть мишею нижній правий маркер габаритного прямокутника діаграми і перетягніть його вправо вниз, щоб зробити діаграму трохи більшою, як показано на рис. 7.19.
Тепер давайте прикрасимо підписи осей, змінимо сітку, на фоні якої виводиться графік, і збільшимо маркери даних, щоб вони були краще видно.
6. Двічі клацніть на числах позначок вертикальної осі графіка. У вікні діалогу розгорніть вкладку Шкала, показану на рис. 7.20.
7. Скиньте прапорці Максимальне значенняі Ціна основних поділів, щоб вимкнути автоматичне налаштування цих параметрів.
8. В однойменні поля після прапорців введіть числа 80 та 20 відповідно.
9. Клацніть на кнопці ОК. Чотири інші вкладки вікна діалогу форматування осей дозволяють налаштовувати вид осей, шрифт міток поділів, числовий формат міток та режим їх вирівнювання.
10. Щоб усунути сірий фон графіка, виберіть команду Діаграма >яка відкриває вікно діалогу параметрів діаграми. Шість вкладок цього вікна містять такі параметри:

Мал. 7.19. Форматування діаграми у Word
* Заголовки- назви діаграми, вертикальних та горизонтальних осей;
* Осі- режими відображення осей категорій та значень;
* Лінії сітки- прапорці включення та відключення вертикальних та горизонтальних ліній сітки фону діаграми;
* Легенда- режим відображення та спосіб розташування легенди діаграми;
* Підписи даних- перемикач, що дозволяє виводити різні підписи поруч із маркерами даних;
* Таблиця даних- прапорці налаштування режиму виведення таблиці даних під горизонтальною віссю діаграми.
11. На вкладці Лінії сітки, показаний на рис. 7.21, скиньте прапорець Основні лініїу розділі Вісь Y (значень).
12. Установіть однойменний прапорець у розділі Вісь Х (категорій).
13. Клацніть на кнопці ОКзакрийте вікно діалогу. Горизонтальні лінії сітки замінять вертикальні.
14. Клацніть на ділянці діаграми. В меню ФорматВиберіть першу команду. Її назва починається зі слова Виділений, після якого слідує назва виділеного елемента. У цій ситуації це буде команда Виділена область побудови діаграми.

Мал. 7.20. Форматування осей діаграми
15. У вікні діалогу виберіть положення Прозораперемикача Заливання, щоб скасувати заливку діаграми. Потім клацніть на кнопці ОК.

Мал. 7.21. Параметри діаграми
16. Щоб вийти з режиму редагування діаграми та закрити модуль Microsoft Graph, клацніть на вільному просторі документа Word. Тепер таблиця та графік будуть виглядати так, як показано на рис. 7.22.
17. Збережіть документ, він знадобиться у контрольній вправі.

Мал. 7.22. Остаточний вид діаграми у Word
Необхідно змінити текст назви діаграми, для цього:
Клацнувши лівою кнопкою миші, виділити назву діаграми.
Усередині рамки ще раз натиснути ліву кнопку миші, в результаті чого рамка зникне, а в тексті з'явиться миготливий курсор.
Встановити курсор після слова "ціни" та ввести текст: "товару".
Клацнути лівою кнопкою миші будь-де діаграми, коли введення тексту буде завершено.
Примітка: змінити текст назви діаграми можна також за допомогою функціональної клавіші F2, яку потрібно натиснути після виділення. У цьому випадку миготливий курсор з'являється у рядку формул у верхній частині екрана. Цей спосіб зручний у разі повної заміни назви діаграми. Після введення тексту потрібно натиснути клавішу Enter, в результаті чого відредагована назва з'явиться на діаграмі.
Формат осі
Для налаштування відображення осі можна змінити вигляд лінії осі, масштаб шкали, а також шрифт, вирівнювання та числовий формат категорій (написів, розташованих поруч із мітками осі).
Необхідно налаштувати зображення осі Y. Для цього:
Виділити вісь YДля чого клацнути лівою кнопкою миші, помістивши покажчик або на саму вісь, або на числові значення поряд з нею.
Вибрати команду меню Формат | Виділена вісь.
Видв опції Осьвибрати іншата змінити товщину лінії, встановивши курсор в опції Товщинана третій варіант. Тип лінії при цьому залишити незмінним, а колір вибрати у відповідній опції на свій смак (не вибирати занадто світлі кольори). У правій частині вкладки Видрозташовані опції, що дозволяють змінювати зображення поділів осі та розташування міток поділок. Тут, в опції Основні, вибрати Назовнів опції Проміжні – ні, а в опції Мітки поділів – поряд з віссю.
На вкладці Шкалапараметри встановлюються автоматично у процесі побудови діаграми.
На вкладці Шрифтв опції Накресленнявибрати Звичайнийв опції Розмірвстановити розмір 9.
На вкладці Числовстановити курсор на форматі загальний(як позначки осі Yвиступають цифри, що показують масштаб рядів даних, що відображаються на діаграмі, а значення точок даних визначає висота стовпця).
Натиснути кнопку ОК.
Вказавши курсором миші назву осі (напис «Показники» ліворуч від осі), клацнути лівою кнопкою миші.
Не переміщуючи покажчик миші, клацнути правою кнопкою і в контекстному меню вибрати пункт Формат назви осі.
У діалоговому вікні, що відкрилося, на вкладці Видв опції Рамкавибрати невидима, на вкладці Шрифтв опції Накресленнявибрати напівжирнийв опції Розмір– 9 та натиснути ОК.
Для налаштування відображення осі Х:
Виділити вісь Х.
Клацнувши правою кнопкою миші, відкрити контекстне меню та вибрати команду Формат осі.
У діалоговому вікні, що з'явилося, на вкладці Шрифтв опції Накресленнявибрати Напівжирнийв опції Розмірвстановити висоту символів 8 та натиснути ОК.
Налаштування відображення назви осі Хздійснити аналогічно настроюванню відображення назви осі Y.
Формат легенди
Не всім типів діаграм потрібна наявність легенди. Так, наприклад, кругові та тривимірні діаграми будуються без легенди. Якщо побудована діаграма має містити легенду, а опція Додати легендуу процесі створення діаграми за допомогою Майстри діаграмне було відключено, то легенду можна видалити безпосередньо з діаграми.
Видалити легенду з гістограми, для цього:
Виділити легенду, клацнувши лівою кнопкою миші у вільному місці всередині рамки навколо неї.
Натиснути клавішу Deleteна клавіатурі.
Легенда зникла із зображення гістограми, а виділеною залишилася вся область діаграми.
Примітка: видалити легенду можна також за допомогою контекстного меню, де потрібно вибрати команду Очистити.
Так як даний тип графіка має на увазі наявність легенди, необхідно відновити віддалену з гістограми легенду, для цього:
Перевірити, що виділено всю область діаграми (інакше її потрібно виділити).
Вибрати пункт меню Діаграма | Параметри діаграми.
На вкладці Легендаувімкнути опцію Додати легенду, а в опції Розміщеннявибрати справа. Натиснути ОК.
Примітка: для відновлення легенди безпосередньо після її видалення можна натиснути кнопку Скасуватина стандартній панелі елементів (блакитна стрілка вліво). Видалення та відновлення легенди здійснюється також за допомогою панелі Діаграми.
За допомогою діалогового вікна Формат легендиможна змінити розташування легенди, вид рамки навколо неї, а також шрифт елементів легенди.
Необхідно налаштувати відображення легенди для цього:
Помістивши курсор миші на легенду, зробити подвійне клацання по лівій кнопці.
У діалоговому вікні, що відкрилося. Формат легендина вкладці Шрифтв опції Накресленнявибрати курсивв опції Розмірвстановити висоту символів 9.
На вкладці Видпараметри відображення рамки встановити на свій смак.
На вкладці Розміщенняознайомитися з варіантами розміщення легенди та залишити як обраний варіант Праворуч, посередині.
Натиснути ОК.
Примітка: змінити розміщення легенди на діаграмі можна також за допомогою миші, для чого потрібно виділити легенду і, утримуючи ліву кнопку в області рамки навколо неї, перемістити легенду.
Для зміни розміру рамки навколо легенди потрібно виділити легенду на діаграмі, помістити покажчик миші на будь-якій з периметру рамки маркерів і перемістити курсор (у вигляді двоспрямованої стрілки) в потрібному напрямку при натиснутій лівій кнопці.
Необхідно змінити розмір рамки навколо легенди, для цього:
Виділити легенду.
Зменшити розмір рамки так, щоб текст її елементів переглядався повністю.
Для зміни тексту елементів легенди потрібно відредагувати текст у відповідних осередках таблиці.
Необхідно змінити текст другого елемента легенди («Націнка»), для цього:
Встановити курсор миші в комірку С2в таблиці.
З клавіатури введіть текст «Сума націнки» замість існуючої назви графи.
Натиснути Enter.
Переконатись, що текст першого елемента легенди на діаграмі також змінився.
Далеко не завжди вдається відразу створити графік та діаграму в Excel, що відповідає всім вимогам користувача.
Спочатку складно визначити в якому типі графіків та діаграм краще уявити дані: в об'ємно розрізній діаграмі, в циліндричній гістограмі з накопиченням або графіку з маркерами.
Іноді легенда більше заважає, ніж допомагає у поданні даних та краще її відключити. Іноді до графіка потрібно підключити таблицю з даними для підготовки презентації в інших програмах (наприклад, PowerPoint). Тому варто навчитися користуватися налаштуваннями графіків та діаграм у Excel.
Зміна графіків та діаграм
Створіть табличку з даними нижче на малюнку. Ви вже знаєте, як побудувати графік у Excel за даними. Перейдіть до таблиці даних і виберіть інструмент «Вставка»-«Гістограма»-«Гістограма з групуванням».
Вийшов графік, який потрібно відредагувати:
- видалити легенду;
- додати таблицю;
- змінити тип графіка.
Легенда графіка в Excel
Можна додати легенду на графік. Для вирішення цього завдання виконуємо наступну послідовність дій:
- Клацніть лівою кнопкою мишки за графіком, щоб активувати його (виділити) і виберіть інструмент: "Робота з діаграмами"-"Макет"-"Легенда".
- Зі списку опцій інструменту «Легенда», вкажіть на опцію: «Ні (Не додавати легенду)». І легенда втече з графіка.

Таблиця на графіку
Тепер потрібно додати до графіка таблицю:
- Активуйте графік клацнувши по ньому та виберіть інструмент «Робота з діаграмами»-«Макет»-«Таблиця даних».
- З випадаючого списку опцій інструменту "Таблиця даних", вкажіть на опцію: "Показувати таблицю даних".

Типи графіків у Excel
- Виберіть інструмент «Робота з діаграмами»-«Конструктор»-«Змінити тип діаграми».
- У діалоговому вікні «Зміна типу діаграми» вкажіть у лівій колонці назви груп типів графіків - «З областями», а у правому відділі вікна виберіть – «З областями та накопиченням».

Для завершення потрібно ще підписати осі на графіку Excel. Для цього виберіть інструмент: "Робота з діаграмами"-"Макет"-"Назва осей"-"Назва основної вертикальної осі"-"Вертикальна назва".

Біля вертикальної осі з'явилося місце для її заголовка. Щоб змінити текст заголовка вертикальної осі, зробіть по ньому подвійне клацання лівою кнопкою мишки та введіть свій текст.
Видаліть графік, щоб перейти до наступного завдання. Для цього активуйте його та натисніть клавішу на клавіатурі – DELETE.
Як змінити колір графіка в Excel?
На основі вихідної таблиці знову створіть графік: "Вставка"-"Гістограма"-"Гістограма з групуванням".
Тепер наше завдання змінити заливку першої колонки на градієнтну:


Для вас доступні інструменти для складного оформлення градієнтної заливки на графіку:
- назва заготівлі;
- напрямок;
- кут;
- точки градієнта;
- колір;
- яскравість;
- прозорість.
Поекспериментуйте з цими параметрами, а потім натисніть «Закрити». Зверніть увагу до «Назва заготівлі» доступні вже готові шаблони: полум'я, океан, золото та ін.

Як змінити дані у графіку Excel?
Графік у Excel не є статичною картинкою. Між графіком та даними існує постійний зв'язок. При зміні даних "картинка" динамічно пристосовується до змін і, таким чином, відображає актуальні показники.
Динамічний зв'язок графіка з даними продемонструємо на готовому прикладі. Змініть значення в осередках діапазону B2:C4 вихідної таблиці, і ви побачите, що показники автоматично перемальовуються. Усі показники автоматично оновлюються. Це дуже зручно. Немає необхідності наново створювати гістограму.
У програмі Excel термін діаграмавикористовується позначення всіх видів графічного подання числових даних. Основними типами діаграми є: графік, гістограма, кругова діаграма. Побудова графічного зображення здійснюється на основі ряду даних. Так називають діапазон осередків із числовими значеннями в межах окремого рядка або стовпця. На одній діаграмі можна відобразити кілька рядів даних. До побудованої діаграми автоматично додається легенда – розшифровування даних. Діаграма є об'єктом, вставленим однією з аркушів робочої книжки. Вона може розташовуватися на тому самому аркуші, на якому знаходяться дані або на окремому аркуші. Діаграма зберігає зв'язок із даними, на основі яких вона побудована, та при оновленні цих даних негайно змінює свій вигляд. Для побудови діаграми призначено Майстер діаграм. Як правило, діапазон даних, які відображатимуться на діаграмі, виділяють заздалегідь, але вказати дані можна і під час роботи Майстра діаграм.Побудова діаграм
Перший крок Майстри – вікно Тип діаграми(Рисунок 6.1). Тут вибирається типта вид діаграми.
На вкладці Стандартніперелічені різні типи діаграм та варіанти подання кожного типу. Нижче наведено короткий опис вибраного варіанта. Утримуючи кнопку Перегляд результату, можна побачити майбутню діаграму, якщо діапазон даних було заздалегідь виділено. На вкладці Нестандартнівідображається набір різних типів діаграм із готовим форматуванням. На цій вкладці можна вибрати побудову змішаної діаграми, наприклад, гістограми та графіка з різних рядів даних в одній області побудови. Другий крок Майстри – вікно Джерело даних діаграми. На вкладці Діапазон даних(Рисунок 6.2) вказаний виділений діапазон. Якщо дані не були виділені заздалегідь або потрібно включити інші ряди даних, слід натиснути на поле Діапазонта виділити дані в таблиці. Перемикач ряду даних (у рядках або шпальтах) встановлюється автоматично – за логікою вибраних даних. Вкладка Ряд(Рисунок 6.3) використовується для коригування рядів даних, якими будується діаграма, і підписів по осі Х.


Поле Рядмістить список всіх вибраних рядів із числовими даними. Якщо дані виділялися з підписами, список рядів містить ці назви і в полі імені відображається адреса комірки, що містить підпис. Якщо підписи рядів були виділені, то рядам присвоюються стандартні імена ( Ряд1, Ряд2…). Ряд даних можна виключити зі списку вистави, клацнувши на кнопці видалити. Для підключення ряду даних потрібно натиснути на кнопку Додатита виділити дані в таблиці. Якщо дані, призначені як підписи по осі Х, не були виділені заздалегідь, їх можна вибрати, клацнувши в полі Підписи по осі Х (підписи категорій). Третій крок Майстри – вікно Параметри діаграми. Це вікно містить кілька вкладок, кількість та поля яких залежать від типу діаграми (рисунок 6.4).

Налаштування кожного параметра відразу відображається в області перегляду.
- На вкладці Заголовкиможна ввести назву діаграми та підписи осей (для кругових діаграм – лише назва).
- На вкладці Осівстановлюють відображення та маркування осей координат.
- На вкладці Легендаможна вказати відображення чи відсутність легенди та вибрати місце її розміщення.
- На вкладці Лінії сіткивстановлюється відображення основних та проміжних ліній сітки в області побудови діаграми.
- На вкладці Підписи данихможна вибрати відображення підписів елементів даних на діаграмі:
- імена рядів;
- імена категорій;
- значення.
- На вкладці Таблицяданих можна додати до діаграми таблицю рядів даних, які у діаграмі.
6.2. Редагування діаграм
Готову діаграму можна переміщати робочим листом, змінювати її розмір. Щоб видалити діаграму, потрібно виділити її та натиснути клавішу<Del>. Якщо діаграма розташована на окремому аркуші – видалити аркуш. Діаграма складається з елементів, кожен із яких можна редагувати окремо. Елементи діаграми(див. малюнок 6.5):- область діаграми- Це вся діаграма;
- область побудови - область розміщення графіків, гістограм (для кругових діаграм цієї галузі немає);
- ряди даних – це графіки, стовпчики гістограми, сектора кругової діаграми;
- осі координат – вісь Х (вісь категорій) та вісь Y (вісь значень);
- заголовок діаграми;
- легенда;
- лінії сітки (для кругових діаграм – відсутні).

Редагування елементів діаграми виконується у діалогових вікнах Формат, які можна викликати різними способами:
- Тип діаграми…
- Вихідні дані…
- Параметри діаграми.
- Розміщення.
- клацання на лінії графіка виділяє весь графік, повторне клацання – виділить окрему його ділянку, що відповідає одному значенню ряду;
- клацання на будь-якому стовпчику гістограми виділяє всі стовпчики відповідного ряду даних; повторне клацання – виділить цей стовпчик;
- клацання на круговій діаграмі виділяє всю діаграму, повторне клацання на будь-якому секторі - виділить цей сектор.
Так само можна додати підписи по осі Х.
Шрифтзаголовка, легенди, підписів- кнопки параметрів шрифту на панелі інструментів;
- у діалоговому вікні Формат(відповідного елемента) вкладка Шрифт.
- кнопка Колір заливкиу панелі інструментів;
- у діалоговому вікні Формат галузі побудовивкладка Вид.
- кнопка Колір заливківпанелі інструментів;
- у діалоговому вікні Формат рядів данихвкладка Вид(кнопка Способи заливання).
Лінія графіка:
У діалоговому вікні Формат ряду данихна вкладці Видможна змінити колірі товщинулінії, зробити лінію згладженою(Встановити прапорець), а також змінити або прибрати маркерина графіку. Лінії сіткиобласті побудови графіків та гістограм:
- у діалоговому вікні Параметри діаграмина вкладці Лініїсітки встановлюється наявність чи відсутність ліній сітки.
- у діалоговому вікні Формат ліній сіткина вкладці Видвстановлюється тип, колір та товщина ліній сітки.
Про що ми думаємо перш за все після створення діаграми в Excel? Про те, як надати діаграмі саме таке обличчя, яке ми собі уявляли, коли бралися за справу!
У сучасних версіях Excel 2013 та 2016 налаштування діаграм – це просто та зручно. Корпорація Майкрософт доклала чимало зусиль, щоб зробити процес налаштування простим, а необхідні параметри легко доступними. Далі в цій статті ми покажемо кілька простих способів, як додати та налаштувати всі основні елементи діаграми в Excel.
3 способи налаштовувати параметри діаграм в Excel
- Виділити діаграму та використовувати вкладки з групи Робота з діаграмами(Chart Tools) - Конструктор(Design) та Формат(Format).
- Клацніть правою кнопкою миші по елементу діаграми, який необхідно налаштувати, та вибрати потрібну команду з контекстного меню.
- Використовувати спеціальні іконки, які з'являються біля правого верхнього кута діаграми, якщо клацнути по ній мишею.
Ще більше параметрів знаходиться на панелі Формат області діаграми(Format Chart), яка з'являється у правій частині робочого листа, якщо натиснути пункт Додаткові параметри(More options) у контекстному меню діаграми або на вкладках групи Робота з діаграмами(Chart Tools).
Порада:Щоб відразу ж відкрити потрібний розділ панелі для налаштування параметрів діаграми, двічі клацніть відповідний елемент на діаграмі.
Озброївшись цими базовими знаннями, давайте подивимося, як можна змінювати різні елементи діаграми в Excel, щоб надати їй саме такого вигляду, який ми хочемо бачити.
Як додати назву до діаграми Excel
У цьому розділі ми розповімо про те, як додати назву до діаграми в різних версіях Excel, і покажемо, де є основні інструменти для роботи з діаграмами. В решті статті ми розглядатимемо приклади роботи тільки в найновіших версіях Excel 2013 та 2016.
Додаємо назву до діаграми в Excel 2013 та Excel 2016
В Excel 2013 та Excel 2016 під час створення діаграми в її назві автоматично вставляється текст “ Назва діаграми“. Щоб змінити цей текст, просто виділіть його та введіть свій варіант назви:
Можна також зв'язати назву діаграми з будь-яким осередком на аркуші за допомогою посилання, щоб назва автоматично оновлювалася кожного разу при зміні вмісту пов'язаного осередку. Про те, як це зробити, розказано.
Якщо назва з якихось причин не була додана автоматично, то клацніть у будь-якому місці діаграми, щоб з'явилася група вкладок Робота з діаграмами(Chart Tools). Відкрийте вкладку Конструктор(Design) та натисніть Додати елемент діаграми(Add Chart Element) > Назва діаграми(Chart Title) > Над діаграмою(Above Chart) або По центру (накладення)(Centered Overlay).

Або натисніть іконку Елементи діаграми(Chart Elements) біля правого верхнього кута діаграми та позначте галочкою параметр Назва діаграми(Chart Title).

Поруч із параметром Назва діаграми(Chart Title) можна натиснути стрілку, спрямовану вправо (див. малюнок вище), і вибрати один із запропонованих варіантів:
- Над діаграмою(Above Chart) – назва розміщується над областю побудови діаграми, розмір графіка у своїй зменшується; цей варіант використовується за замовчуванням.
- По центру (накладення)(Centered Overlay) – вирівняна по центру назва накладається поверх області побудови, розмір графіка при цьому не змінюється.
Щоб знайти більше параметрів, відкрийте вкладку Конструктор(Design) та натисніть Додати елемент діаграми(Add Chart Element) > Назва діаграми(Chart Title) > Додаткові параметри заголовка(More Options). Або натисніть іконку Елементи діаграми(Chart Elements), потім Назва діаграми(Chart Title) > Додаткові параметри(More Options).
Натискання кнопки Додаткові параметри(More Options), як в одному, так і в іншому випадку відкриває панель Формат назви діаграми(Format Chart Title) у правій частині робочого аркуша, де можна знайти потрібні параметри.
Додаємо назву до діаграми в Excel 2010 та Excel 2007
Щоб додати назву до діаграми в Excel 2010 та попередніх версіях, виконайте такі дії:

Зв'язуємо назву діаграми з коміркою робочого листа
Діаграми різних типів в Excel найчастіше створюються із заміщаючим текстом замість назви. Щоб задати власну назву для діаграми, можна або виділити поле діаграми та ввести текст вручну, або прив'язати його до будь-якої комірки робочого листа, що містить, наприклад, назву таблиці. У такому випадку назва діаграми Excel автоматично оновлюватиметься кожного разу, коли змінюватиметься вміст зв'язаної комірки.
Щоб зв'язати назву діаграми з коміркою робочого листа:
- Виділіть назву діаграми.
- У рядку формул введіть знак рівності ( = ), клацніть по комірці, що містить потрібний текст, і натисніть Enter.
У цьому прикладі ми зв'язуємо назву діаграми Excel з коміркою A1. Можна вибрати дві або більше осередків (наприклад, кілька заголовків стовпців), і в результаті в назві діаграми буде показано вміст усіх вибраних осередків.

Переміщуємо назву у діаграмі
Якщо потрібно перемістити назву діаграми в інше місце, виділіть її та перетягніть за допомогою миші:

Видаляємо назву діаграми
Якщо для діаграми Excel не потрібна назва, то її можна видалити двома способами:

Змінюємо шрифт та оформлення назви діаграми
Щоб змінити шрифт назви діаграми в Excel, клацніть по ньому правою кнопкою миші та натисніть Шрифт(Font) у контекстному меню. Відкриється однойменне діалогове вікно, в якому можна налаштувати різні параметри шрифту.

Якщо потрібно більш детальні налаштування, виділіть назву діаграми, відкрийте вкладку Формат(Format) та пограйте різними параметрами. Ось як, наприклад, можна перетворити назву діаграми за допомогою Стрічки меню:

Так само можна змінити оформлення інших елементів діаграми, таких як , підписи на осях і .
Налаштовуємо осі діаграми в Excel
Для більшості типів діаграм в Excel вертикальна вісь(Вона ж - вісь значень або вісь Y) і горизонтальна вісь(Вона ж - вісь категорій або вісь Х) додаються автоматично при створенні діаграми.
Щоб приховати або показати осі діаграми, клацніть по іконці Елементи діаграми(Chart Elements), потім натисніть стрілку в рядку Осі(Axes) і позначте галочкою ті осі, які потрібно показати, або заберіть галочку поруч із тими, які потрібно приховати.
Для деяких типів діаграм, наприклад, для комбінованих діаграм може бути показана допоміжна вісь.

При створенні об'ємних діаграм можна відобразити вісь глибини:

Для кожного елемента осей діаграми в Excel можна налаштовувати різні параметри (далі поговоримо про це детальніше):

Додаємо назви осей у діаграмі
Створюючи діаграму в Excel, можна додати назви вертикальної та горизонтальної осей, щоб користувачам було простіше зрозуміти, що дані показані на діаграмі. Щоб додати назви осей, потрібно зробити ось що:

Щоб налаштувати оформлення назви осі, клацніть правою кнопкою миші і в контекстному меню натисніть Формат назви осі(Format Axis Title). При цьому відкриється однойменна панель з великим вибором параметрів оформлення, що настроюються. Також можна використовувати параметри, запропоновані на вкладці Формат(Format) Стрічки меню, як ми робили у .
Зв'язуємо назви осей із заданими осередками робочого листа
Сьогодні Ви дізналися про те, як можна налаштовувати діаграми Excel. Звичайно, ця стаття дозволяє лише поверхово торкнутися теми налаштувань та форматування діаграм в Excel, хоча про це можна розповісти набагато більше. У наступній статті ми побудуємо діаграму даних, які знаходяться на різних робочих аркушах. А тим часом рекомендую Вам попрактикуватися, щоб закріпити отримані знання.
Встановлення пристроїв