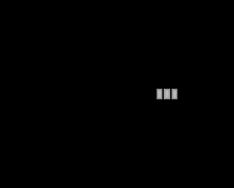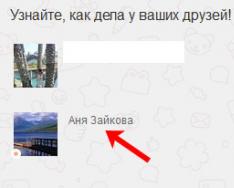Верхня частина екрану iPhone, де розташований так званий «статусбар», відображає інформацію про рівень сигналу стільникової мережі, поточний час, рівень заряду батареї та багато іншого. Досвідченому користувачеві розібратися в них не важко, але новачкові вони трохи зрозуміліші за давньоєгипетські ієрогліфи. Досвідченим для довідки, а новачкам для заучування напам'ять наша «шпаргалка».
У самій середині знаходяться годинник, З цим все зрозуміло. За бажання годинник можна налаштувати для відображення часу в 12-ти або 24-годинному режимі. Для цього перейдіть в "Налаштування -> Основні -> Дата і час".
Зліва в статусбарі відображаються: рівень сигналу, ім'я оператора і тип мережі, що використовується. Тут зупинимося докладніше:
- Індикатор якості сигналу- п'ять гуртків ліворуч вказують рівень сигналу стільникової мережі і що більше зафарбованих — то вище якість прийому. Коли зафарбований лише один, зв'язок нестабільний.
- Ім'я оператора. Значення « Extended» з'являється, коли iPhone підключений до мережі, яка відрізняється від тієї, що використовує ваш оператор. Коли iPhone знаходиться в мережі, замість імені оператора відображається значення «Searching» (Пошук).
- Тип мережі передачі даних. Якщо для підключення до інтернету замість бездротової мережі Wi-Fi, iPhone використовує стільникову мережу (мобільний інтернет), то після імені оператора слідує значок, що вказує на тип мережі. Можливі значення: LTE, 4G, 3G, GPRS або E (для EDGE).


PS: Рівень заряду акумулятора iPhoneможе показувати у відсотках. Включається функція в "Налаштуваннях -> Основні -> Статистика -> Вимикач "Заряд у відсотках". Існує думка (не підтверджена), що відображення цієї інформації додатково, нехай і незначно, збільшує навантаження на акумулятор. Практика показує: при увімкнених відсотках користувач починає більше турбуватися про рівень заряду.
Задню панель свого смартфона ми зазвичай бачимо лише коли розглядаємо власні селфі, зроблені перед дзеркалом. Однак іноді варто вдивитися і вчитатися в ті кілька рядків цифр, букв і піктограм, які там є. Отже, ось що означає написи на твоєму айфоні.
ПЕРШИЙ РЯДОК
Designed by Apple in California. Assembled in China. Model A1549
Тут усе зрозуміло. «Спроектовано Apple у Каліфорнії. Зібрано у Китаї. Модель така-то».
До речі, напис Assembled in USA («Зібрано в США») на «яблучній» продукції ти можеш зустріти, та й якщо дуже пощастить, тільки на рідкісних екземплярах iMac.
ДРУГИЙ РЯДОК
FCC ID: BCG-E2816A IC: 579C-E2816A IMEI: 013330008603810
FCC ID. Ідентифікаційний номер, виданий Федеральною комісією США (FCC). Ці літери на айфоні показують, що цей продукт схвалено агентством.
BCG-Е2816А. Перші три літери закріплені у реєстрах FCC за всією продукцією Apple, яка використовує бездротовий зв'язок. А Е2816А – ідентифікаційний номер твоєї моделі айфона.
IC: 579C-E2816A. По суті, це та сама інформація, але в канадській версії. Тобто організація Канади, яка стежить за радіоспектром, також схвалює цю модель.
IMEI. Ця абревіатура розшифровується як International Mobile Equipment Identity – міжнародний ідентифікатор мобільного обладнання. Ці 15 цифр ідентифікаційного номера закріплені лише за твоїм айфоном. Втім, не всі телефони мають зворотній стороніце п'ятнадцятизначне число. на нових моделях IMEIможе ховатися у софті.
третій рядок
Цей символ Федеральної комісії зв'язку США (FCC) ще раз наголошує, що телефон пройшов сертифікацію.
[Закреслений сміттєвий бак]Емблема, яку часто зустрічаєш на електроніці. Піктограма нагадує всім членам Європейського Союзу, що даний телефонне можна викидати з усім твоїм іншим сміттям. Якщо раніше ти просто викидав використаний айфон у кватирку, то більше ніколи так не роби, а утилізуй його відповідно до порад екологів.
[Знак оклику]Цей "!" означає, що не цивілізований світ схвалив продукт. Іншими словами, айфон використовує радіочастоти, які в деяких країнах не закріплені за бездротовими пристроями.
Цей номер означає, що пристрій пройшов європейську сертифікацію. (В даному випадку перевірку проводило німецьке агентство Cetecom ICT Services.)
А цей значок – європейський еквівалент першого значка (FC) у рядку. Європейський союз також схвалює твій айфон.
Розшифровка закінчена. А якщо в тебе є ще якісь написи та малюнки на задній панелі, то, мабуть, ти залишив свій айфон наодинці з дитиною, у якої був маркер, що не змивається.
Всім мир! З'являються після певних дій, іконки на екрані iPhone або iPad є свого роду індикаторами, які повідомляють користувачеві про те, включена чи ні на Наразіпевна функція на пристрої. І хоча більшість позначень нам з Вами знайома (рівень сигналу мережі, батарея тощо), є й такі, які можуть поставити в глухий кут і змусити задуматися - що ж вони позначають? Наприклад: замок зі стрілкою у колі, півмісяць, літак та інші.
Сьогодні розберемося у всіх цих іконках: дізнаємося, чому вони з'являються, що означає кожен і як їх прибрати з екрану. Поїхали!
Всі індикатори на iPhone і iPad розташовуються у верхній частині дисплея, так званому Status Bar (рядок поточного стану), починаємо зліва направо:
- Зображення літака - так званий авіарежим, при його включенні відбувається відключення всіх бездротових з'єднань, в тому числі мобільного зв'язку. Тому, коли він активний з екрана пропадає відображення рівня сигналу мережі, назву оператора та стандарт з'єднання з Інтернетом.
- Індикатор мережі Wi-Fi- залежно від сили прийому, зафарбовуються одна (мінімальна), дві або три смужки (максимальна). Що робити, якщо він не показується і про інші проблеми з Wi-Fi.
- Значок у вигляді двох стрілок, що обертаються по колу, з'являється при синхронізації ( резервних копій, копіювання даних тощо) пристрою з iTunes.
- Рівень сигналу мережі.
- Назва оператора зв'язку.
- Стандарт мобільного зв'язку (Edge, 3G, LTE), що здебільшого відповідає за швидкість з'єднання з інтернетом.
- Місяць - показує стан режиму «Не турбувати». Якщо дана функціявключена, то виклики та попередження, повідомлення від програм, Push-повідомлення - . А точніше, не супроводжуватимуться звуковими сигналами, а на дисплеї зверху з'явиться півмісяцевий знак. Для увімкнення або вимкнення прямуємо до: Налаштування - Не турбувати.
- Значок «замок зі стрілкою» - вимикає автоматичний поворотекрану на iPhone або iPad (блокування книжкової орієнтації). Прибрати або навпаки задіяти цю "фішку" можна через нижнє спливаюче меню (щоб його викликати, необхідно потягнути пальцем від нижньої частини дисплея до верхньої).
- Bluetooth – старий добрий «блакитний зуб»:)
- Заряд батарейки у відсотках.
- Заряд акумуляторної батареїу графічному вигляді, так би мовити, наочно.
- Блискавка - свідчить про те, що Ваш iPhone або iPad зараз заряджається.
- Значок стрілки - якщо відображається на екрані, значить одна (або кілька) програм зараз використовують служби геолокації. А кажучи простою мовою – навігацію. Намагайтеся закривати такі програми, у разі їх невикористання, оскільки GPS здорово з'їдає акумулятор.
Оновлено! Як мене слушно поправили в коментарях, я забув про піктограму зображаючий годинник. Так ось, цей годинник (розташований поруч з індикатором батарейки), говорять про один простий факт - вам скоро прокидатися. Так, все правильно – це заведений будильник на вашому iPhone.
Кожен власник iPhone чи iPad щодня використовує віртуальну клавіатуру. Надсилання СМС, серфінг в мережі, перекидання мейлами та безліч інших завдань так чи інакше вимагають від користувача звернення до віртуальних клавіш. У цій добірці ми вирішили показати вам кілька фіч, які допоможуть вам використовувати клаву на повну.
1. Подвійний пробіл, як спосіб поставити крапку
Почнемо із простого. Дивно, але багато користувачів не знають, що подвійний теп по пропуску автоматично ставить крапку. Проте, якщо цьому передує хоч якийсь текст, система не розпізнає команду і “.” не з'явиться.
Так само, двічі топнувши по Shift, ви увімкнете Caps Lockта отримайте унікальну можливість показати в інтернеті, хто тут головний.
2. Спеціальні символи
В iOS дуже багато приховано від очей користувача під приводом того, що це "інтуїтивно". Я, наприклад, близько місяця був змушений користуватися не найзручнішою німецькою клавіатурою, щоб ставити умлаути (ä, ü, ö). А все лежало на поверхні! На англійській розкладці просто натисніть на потрібну літеру і з'явиться кілька варіантів її відображення. За тією ж логікою, наприклад, можна знайти твердий знак на російській клавіатурі.
Подібним чином можна набирати адреси сайтів в Safari. Перебуваючи в адресному рядку, утримуйте палець на кнопці “.” і перед вами з'явиться багато доменів от.org до.ru.
3. Швидко переміщуємось між розкладками
На відміну від англійської розкладки, де хоча б помістилися крапка і кома, російська неспроможна похвалитися наявністю будь-яких символів. Постійно доводиться переміщатися в.123, щоб поставити нещасну кому, а потім повертатися назад. Щоб заощадити час, спробуйте торкнутися пальцем кнопки “.123”, потім, не відводячи пальця, виберіть новий символ і, нарешті, відірвіть подушечку від поверхні екрана – система автоматично повернеться до буквеної розкладки. Сильно заощаджує час.
4. Скорочення
Набридло, що система не розуміє такі прості речі, як і т.д., інш. та інші? Не біда, навчіть її розуміти скорочення. Для цього потрібно перейти в Налаштування-Основні-Клавіатура-Скорочення і створюйте будь-які скорочення та стійкі автозаміни, які завгодно.
На жаль, використовувати в цій добрій справі Емодзі не можна =(.
5. Переміщуємо та ділимо на двоє клавіатуру iPad
Іноді не дуже зручно друкувати на яблучному планшеті у вертикальному режимі, особливо якщо це не . Але що робити, якщо час не терпить, а поставити iPad на горизонтальну поверхню немає можливості? Затискаємо нижню праву кнопку і вибираємо, чи нам потрібно пересунути або розділити клаву на дві. У першому випадку можна вибрати будь-яке положення на екрані для віртуальних клавіш, а в другому – розділити її на дві частини, щоб можна було друкувати великими пальцями, тримаючи планшет двома руками.
Спосіб номер два:одночасно проведіть двома пальцями по клавіатурі у різні боки, як би самостійно "розриваючи" її. iOS зрозуміє, що потрібно користувачеві =)
6.Швидко видаляємо щойно набраний текст
Замріявшись набрали кошмарну пропозицію? Просто трохи струсіть свій девайс і на екрані з'явиться вікно "Не застосовувати Введення тексту". Тепаем по "Повернути" і бачимо, що останній набраний текст вийшов. Зручно скоріше для iPhone, ніж для iPad, проте.
7. Як додати Емодзі
Емодзі, ці чарівні смайли, трохи стають частиною нашого життя. Якщо ви можете тільки отримувати їх у листуванні, але соромтесь запитати у друзів, як додати їх на свій телефон, то ця порада для вас. Переходимо в Налаштування-Основні-Клавіатура-Клавіатури-Нові…і у списку знаходимо Емодзі. Після цього, натиснувши на глобус, поряд з англійською та російською розкладками, ви побачите і Емодзі. Просто =).
Всі ці маленькі секретики можуть значно полегшити роботу з iPhone і iPad.
Бережіть свої аксесуари. З любов'ю, .
Поломки