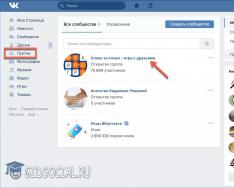Дана програма містить у собі цілий набір засобів для усунення помилок Windows 10. Дуже проста у використанні, зробить все автоматично. Користувачеві залишається лише кілька разів натиснути. Може виправити реєстр, перезапустити процеси, видаляти тимчасові та непотрібні файли. Програма перевірить системні служби, а також мережне з'єднання. Усуне причини, у разі виявлення проблем.
Не вимагає встановлення, просто завантажуємо з офіційного сайту та запускаємо. Платити за завантаження не треба. Доступна версія лише англійською мовою. Пам'ятаємо, що перед роботою із реєстром завжди робимо точку відновлення.
Kaspersky Cleaner
Додаток допоможе очистити комп'ютер від шкідливих програм та наслідків їх роботи. Kaspersky Cleaner можна довірити повну, комплексну роботу над вашою операційною системою. Запустити процеснатисканням однієї кнопкою. Або вибрати зі списку якесь конкретне завдання. 
Windows Repair Toolbox
Відсутність російської версії програми не ускладнить роботу і пошук потрібних інструментів. Проводить якісну діагностику системи. Так само усуває знайдені проблеми. Кольоровий та цифровий індикатор сповістить про небезпеку, якщо температура процесора підніметься вище за норму. 
Kerish Doctor
Якщо гальмує комп'ютер, можна застосувати цю програму. Навіть недосвідчений користувач зможе підтримувати працездатність системи за її допомогою. Звільнить місце від непотрібного сміття. Регулярно оновлюється, це відбувається самостійно, з метою максимально покращити та спростити роботу з Kerish Doctor. Може оновлювати також інші програми, встановлені на комп'ютері. 
Microsoft Fix It
Усуває різні сторонні ресурси, що впливають на оптимальну роботу системи. Так би мовити таблетка від помилок у Windows. Контролює всі процеси, а також обладнання. Звичайно, можливості програми не безмежні, але з більшістю проблем вона впорається. Жодних складнощів у роботі немає, утиліта повністю автоматизована. Доступна для операційних систем Windows 7/8. Можна скачати безкоштовно російську версію. 
File Extension Fixer та Ultra Virus Killer
Обидві програми, придумав і розробив один і той самий чоловік. У першій він хіба що заманив людей її можливостями, а як і доступністю. Вона повністю безкоштовна, але не виконує можливостей другої утиліти, за неї, звичайно, доведеться заплатити. File Extension Fixer може виправляти файли windows та реєстр, запустити відновлення системи, і звичайно ж у ній є функція завантажити Ultra Virus Killer. 
У ній понад 30 пунктів з різними виправленнями помилок системи. 
Усунення несправностей Windows
Для усунення проблем у системі Windows, не обов'язково користуватися сторонніми програмами для виправлення реєстру та чищення від сміття. Можна запустити стандартну утиліту, яка виконає самі функції. Перебувати такий помічник у панелі керування, виберіть дрібні значки та шукаємо пункт « Усунення несправностей». Далі переходимо на «Всі категорії» та ставимо галочки, вибираємо те, що треба протестувати. 
Anvisoft PC PLUS
Чи часто зустрічається проблема із запуском ігор? Після встановлення, клацаємо на ярлик, а результату нуль, або висвітлиться помилка, що свідчить про нестачу файлу? Програма Anvisoft PC PLUS має можливість перевірки відсутніхDLL файлів. І здебільшого допоможе із запуском ігор. Також є низка інших можливостей. Виправляє помилки з ярликами, проблеми реєстру. 
Repair All In One
У програмі розробник сконцентрував увагу на роботу з інтернетом. За допомогою Repair All In One можна виправляти файл хост, який часто змінюють шкідливі програми, відключати та підключати мережні карти, а також багато інших корисних речей. 
Антивірусна утиліта AVZ
Програма дозволяє захистити комп'ютер від троянів та інших вірусів. Допоможе знайти та видалити заражені файли. Є функція виправлення неполадок у роботі інтернет-з'єднання, створить правильну асоціацію файлів. Коригує роботу провідника. Дуже корисний безкоштовний інструмент. 
Цей розділ повинен бути першим місцем, яке ви відвідаєте у разі виникнення будь-яких несправностей. Знайти його можна за адресою "Панель управління" → "Усунення несправностей".
Тут на вас чекають кілька покрокових майстрів, які допоможуть вирішити проблеми з підключенням принтера, відтворенням звуку, доступом до інтернету і так далі.
Цілком можливо, що ваша проблема не являє собою нічого складного, а тому цілком під силу цьому вбудованому ремонтнику.
Оптимізація дисків
Сучасні жорсткі диски зазвичай не вимагають такого частого обслуговування, як у минулі десятиліття. До того ж нові версії навчилися виконувати оптимізацію дисків за розкладом та у хвилини простою. Проте, якщо ви помітили уповільнення роботи комп'ютера або дивні звуки, що виходять від накопичувача, не зайвим буде запустити утиліту обслуговування дисків.

Найлегше зробити це, виконавши пошук за назвою. За допомогою утиліти ви зможете проаналізувати стан накопичувачів, оптимізувати їх чи змінити розклад автоматичного обслуговування.
Відкат системи до попереднього стану
Відмінна функція, про яку багато користувачів чомусь забувають. Вона може стати в нагоді в тому випадку, якщо у вас з'явилися помилки та збої після встановлення нових програм або оновлення драйверів. За допомогою відновлення системи можна буде повернути комп'ютер на той час, коли все працювало.

Іноді відновлення призводить до часткової втрати даних, що з'явилися останнім часом. Тому перш ніж приступати до лікування, краще зробити резервні копії. І все ж таки відкат до попередньої контрольної точки - це простий і швидкий спосіб вирішення багатьох проблем.
Монітор стабільності системи
Щоб щось полагодити, треба зрозуміти, що зламалося. Отримати відповідь на це питання допоможе утиліта «Монітор стабільності системи». Знайти її не так просто, оскільки захована вона в глибинах «Панелі управління». Тому найлегше скористатися пошуком, куди слід запровадити словосполучення «журнал надійності».

Тут ви знайдете докладний звіт про роботу операційної системи та встановленого програмного забезпечення, а також збоях, що виникають при цьому. Іноді одного погляду на журнал достатньо, щоб визначити причину проблем та усунути її.
Відновлення системи
Якщо перераховані вище методи не спрацювали, можна спробувати радикальніший засіб. Для цього потрібно скористатися наявною в останніх версіях Windows функцією повернення до вихідного стану. Вона має кілька варіантів: найбільш щадний дозволяє навіть зберегти все, в той час як інший поверне комп'ютер до моменту покупки.

Щоб отримати доступ до цієї функції, відкрийте параметри комп'ютера та перейдіть до розділу Оновлення та безпека. Тут знайдіть вкладку «Відновлення» на лівій панелі. Залежно від того, яка система була встановлена спочатку і які були оновлені, склад пунктів може дещо відрізнятися.
Діагностика оперативної пам'яті
Часто проблеми пов'язані з помилками оперативної пам'яті. Особлива підступність цього випадку полягає в тому, що баги починають виникати без жодної системи. Тому, якщо вас замордували раптові перезавантаження, сині екрани і програми, що не запускаються, обов'язково перевірте стан оперативної пам'яті.

Знайти цю корисну утиліту допоможе пошук за словами діагностика пам'яті. Після запуску виберіть відповідний режим перевірки і дочекайтеся результатів тесту.
Монітор ресурсів
Ще один чудовий інструмент, що дозволяє дізнатися, що відбувається під капотом Windows, називається "Монітор ресурсів". Він стане вам у нагоді, наприклад, у тому випадку, якщо який-небудь процес почне поводитися неналежним чином, занадто навантажуючи процесор або невпинно записуючи щось на диск. Зрозуміло, це спричинить уповільнення роботи комп'ютера, тому порушника необхідно швидко знайти та знешкодити.

"Монітор ресурсів" є старшим братом добре знайомого вам "Диспетчера завдань". Він надає найповнішу інформацію про кожен процес, службу, драйвер, мережеві з'єднання та використання ними процесора, пам'яті, жорсткого диска.
Ну, все перепробували, але Windows так і не вилікували? Тоді справді варто взяти телефон та викликати знайомого «комп'ютерника».
Чи можете запропонувати ще варіанти порятунку системи? У цьому випадку ласкаво просимо у коментарі!
Будь-яка операційна система на базі Windows дає збої після довгого терміну роботи. Системні диски засмічуються залишковими та часовими файлами, програмами. Безлад у системі призводить до зниження загальної продуктивності. Пристрій довго завантажується, виконує операції повільно. Найбільша проблема користувачів – виникнення помилок на тлі збоїв у Windows 7. Існують внутрішні та зовнішні способи усунення помилок у системі. Внутрішні мають на увазі використання потужностей та ресурсів Windows, при зовнішніх способах застосовуються програми та утиліти.
Перевірка диска за допомогою CHKDSK
CHKDSK - службова утиліта, вбудована в операційну систему. Призначення утиліти полягає у відновленні пошкоджених секторів на жорсткому диску. Також CHKDSK виправляє помилки системних файлів. Утиліта запускається з командного рядка у Windows 7. Запустити командний рядок можна кількома способами:
- Поєднання клавіш на клавіатурі Win + R;
- Кнопка Пуск, у пошуковому рядку ввести запит «cmd»;
- Клавіша Пуск, Програми, Стандартні, Командний рядок.
У чорному вікні, що відкрилося, вводиться команда: «chkdsk C: /F». Значення команди:
- Chkdsk – перевірка диска;
- З: - назва системного диска, літера може бути іншою, двокрапка обов'язково;
- /F – позначення дії, система автоматично перевірить себе наявність помилок, усуне їх.
Після введення команди слід натиснути Enter. При наступному перезавантаженні система проведе перевірку та виправлення на помилки.
Перевірка командою sfc scannow
Утиліта також запускається з командного рядка. Для запуску перевірки знадобляться права адміністратора. У командному рядку потрібно ввести "sfc/scannow". Система автоматично перевірить файли, у тому числі закриті, виправить помилки, відновить пошкоджені з кешованої копії. 
Стандартна діагностика проблем Windows
Використання командного рядка підходить сучасним користувачам. Тим, хто погано розуміється на роботі комп'ютерів, підходить віконний варіант діагностики та усунення несправностей. Додатково користувачам операційної системи Windows 7 доступні засоби пошуку рішень і скачування важливих оновлень в Центрах оновлень і підтримки.
Виправлення неполадок у Панелі керування
Це внутрішня програма Windows, що дозволяє діагностувати систему на наявність помилок та пошуку рішень для їх усунення. Запустити її можна в такий спосіб:

Відкриється вікно зі списком усіх системних можливостей комп'ютера. Найчастіше достатньо запустити перевірку пункту «Швидкодія». Подвійним кліком за вибраним пунктом користувач запустить перевірку. Щоб система відразу усувала помилки, слід поставити галочку на "Автоматично застосовувати виправлення".
Пошук рішень у Центрі підтримки
Засіб Центр підтримки відстежує стан операційної системи, зберігає звіти про помилки та збої. За допомогою Центру можна знаходити неполадки, що відбулися, виправляти їх.

Щоб виправити помилки в системі, перейдіть до розділу «Обслуговування» Центру.

Перевірка оновлень у Центрі оновлень
Windows 7 вже вважається застарілою. Корпорація Microsoft припинила активну підтримку користувачів на цій версії операційної системи, проте оновлення виходять, як і раніше. Їх встановлення необов'язково, але система виправляє помилки, відновлює пошкоджені файли в процесі завантаження чергових оновлень.
На нещодавно встановленій Windows оновлення шукаються та завантажуються автоматично. Якщо цю опцію вимкнено, користувач може запустити процес вручну:
- Натиснути кнопку Пуск;
- Увійти до розділів Панель керування, Система та безпека;
- Вибрати пункт Windows Update;
- У лівій частині вікна натисніть на пункт «Пошук оновлень»;
- Дочекайтеся завершення процедури.

Система запропонує встановити знайдені поновлення. Рекомендується погодитись.
Програми для виправлення помилок
Для операційних систем Windows розроблено багато програм, здатних покращити продуктивність, виправити помилки, видалити реєстрові помилки. Такі утиліти трохи важать, не забирають ресурсів комп'ютера.
Advanced System Care
Утиліта приводить комп'ютер до ладу комплексно. Advanced System Care розповсюджується безкоштовно, завантажити можна на сайті розробника.
Важливо!При встановленні слід уважно читати запропоновану інформацію, прибирати галочки з пунктів встановлення додаткового рекламного ПЗ.
Після встановлення та запуску Advanced System Care, перед користувачем з'явиться вікно із простим інтерфейсом. Пропонується 2 режими роботи з утилітою, спрощений та експертний. У будь-якому режимі достатньо натиснути велику кнопку «Пуск». Утиліта самостійно перевірить систему на: 
- Віруси;
- Помилкові записи у реєстрі;
- Тимчасові, залишкові, небажані файли;
- Проблеми у роботі мережі;
- Помилкові ярлики;
- Можливі небезпеки для конфіденційності.
За командою користувача всі загрози або частина їх буде видалено.
Ccleaner
Одна з найкращих програм для очищення та виправлення реєстру для операційних систем Windows. Ccleaner розповсюджується безкоштовно. Як і в попередньому випадку, рекомендується уважно читати інформацію в вікнах. Завантажити Ccleaner можна на офіційному сайті розробника.
Після запуску програми перед користувачем 2 меню. У лівій частині основні функції, у правій – запуск конкретних операцій. Робота з Ccleaner проходить у 3 етапи: 
- Вкладка "Сервіс". Тут є список всіх встановлених програм на ПК. Їх можна деінсталювати. Є також вкладки автозавантаження, пошуку файлів, що дублюються, аналіз системних дисків.
- Вкладка "Реєстр". Рекомендується переходити до неї після видалення програм. Ccleaner знайде всі помилкові записи у системі, запропонує виправити чи видалити їх.
- Вкладка «Очищення». Утиліта виявляє тимчасові файли системи та браузерів, видаляє їх. Ця процедура дозволяє очистити місце на системному диску.
Вищеперелічені дії дозволять суттєво покращити продуктивність ПК. Рекомендується регулярно проводити аналіз та чистку утилітою Ccleaner.
Windows 7 Manager
Утиліта Windows 7 Manager дозволяє проводити повноцінне обслуговування операційної системи. Завантажити ПЗ можна.
Windows 7 Manager працює за аналогією з Ccleaner, але дає користувачеві доступ до розширеного функціонала з оптимізації, очищення, роботи з мережею та захисту ПК.

Щоб знайти та виправити помилки у Windows 7, слід послідовно вибрати пункти у лівому меню, провести аналіз та очищення системи.
Microsoft Fix It
ПЗ створено спеціально для роботи з Windows. Скачується та встановлюється утиліта Microsoft Fix It безкоштовно. У вікні утиліти користувачеві пропонується список засобів системи, для кожного з яких можна запустити перевірку на помилки з подальшим виправленням.

Fix It розроблена компанією Microsoft і є одним із офіційних засобів для усунення несправностей.
AVG PC Tune Up
Програму створено розробниками відомого антивірусу AVG. Скачування та використання програми безкоштовне. Автори AVG PC Tune Up обіцяють, що комп'ютери після використання утиліти працюють швидше і довше не ламаються.

Для використання можливостей AVG PC Tune Up, достатньо встановити її та поетапно запускати перевірку, усунення помилок.
Kaspersky Cleaner
Безкоштовна утиліта від компанії, що пропонує антивірусне програмне забезпечення. Kaspersky Cleaner дуже простий у використанні. Завантажити його можна.

Після запуску користувачеві пропонується натиснути лише 1 кнопку для пошуку та усунення внутрішніх проблем операційної системи.
Список системних помилок під час синього екрану
Більшість користувачів починають турбуватися про стан системи лише при регулярній появі синього екрана смерті. Нижче запропоновано список найпоширеніших.
| Номер помилки | Що значить |
| 0x00000001 | Помилки у файловій системі, драйверах. Нестача місця на жорсткому диску/в оперативній пам'яті |
| 0x0000000A | Невірна адреса драйвера пристрою |
| 0x0000001E | Проблема з драйвером або функцією ОС |
| 0x00000020 | Один із лічильників APC вимкнено/пошкоджено |
| 0x00000023 | Збій у розділі жорсткого диска (FAT) |
| 0x00000024 | Збій жорсткого диска (NTFS) |
| 0x0000002A | Вимкнення IPR у процесі виконання команди драйвером |
| 0x0000002B | Драйвер ядра використовує занадто багато місця у стеку |
| 0x0000002E | Збій у галузі оперативної пам'яті |
| 0x00000031 | Помилка ініціалізації системи (рання стадія) |
| 0x00000032 | Помилка ініціалізації системи (пізня стадія) |
| 0x00000035 | Немає вільного місця у стеку ОС для взаємодії драйверів |
| 0x00000036 | Спроба видалення компонента, який був у роботі |
| 0x0000003E | Процеси системи не відповідають один одному за рівнем/симетрією |
Перелічені помилки вирішуються запуском перевірки та виправлення, відкатом системи або переустановкою Windows.
Скидання налаштувань у BIOS
Цей спосіб підходить у випадках, коли користувач встановив некоректні налаштування на комп'ютері, але не знає, у чому полягає помилка. Вхід у BIOS на різних пристроях проводиться у момент увімкнення. Для запуску меню BIOS потрібно утримувати одну з гарячих кнопок (уточнити можна на веб-сайті виробника). Найчастіше це кнопки F8, F10, Del.
На старих типах BIOS скидання до параметрів за промовчанням проводилося на головній сторінці. "Пункт Load Fail-Safe Defaults".

На нових ПК і ноутбуках ця функція знаходиться в правій вкладці Exit, зазвичай називається Load Setup Defaults.
Використання безпечного режиму роботи
У деяких випадках система пошкоджена настільки, що не запускається у звичайному віконному форматі. Запустити перевірку та усунення помилок можна у безпечному режимі через командний рядок (див. вище).
На більшості пристроїв безпечний режим запускається при частому натисканні кнопки F8 під час увімкнення. З'явиться меню завантаження, де слід вибрати варіант. Покажчик переміщається кнопками "вгору" і "вниз", вибір робиться клавішею Enter.

Відновлення системи
Якщо виправлення помилок не спричиняє очікуваного результату, слід спробувати відновити систему до більш працездатного стану. Найпростіший алгоритм:

Комп'ютер перезавантажиться, функціонуватиме правильно.
Відновлення в середовищі Windows RE
Даний метод підходить у випадках, коли взагалі не допомагає нічого. Відновлення в середовищі Windows RE проводиться не з операційної системи, а з-під BIOS. Алгоритм дій:
- Вставити диск або завантажувальну флешку із записаною Windows 7;
- Увімкнути пристрій, увійти до BIOS;
- У розділі Advanced Features вибрати запуск ПК із диска або USB пристрою;
- Перезавантажити;
- У меню, що відкрилося при завантаженні, вибрати один з варіантів відновлення, що підходить користувачеві.

Рекомендовано вибирати «Відновлення запуску» для усунення несправностей, відновлення пошкоджених файлів. "Відновлення системи" проводить комплексне усунення несправностей. Також у середовищі Windows RE доступний командний рядок, через який можна запустити внутрішні утиліти для перевірки та усунення несправностей.
Поскаржитись на контент
Порушення авторських прав Спам Некоректний контент Зламані посилання
Щоб операційна система не гальмувала, не глючила, а кількість помилок, що виникають, була мінімальною, варто періодично виконувати її оптимізацію, чистити від сміття, видаляти невірні записи з реєстру. Звичайно, все це реально зробити вручну, проте набагато раціональніше використовувати програми для набору програм, представлених нижче, виконає більшість необхідних дій в автоматичному режимі.
Auslogics BoostSpeed
Додаток вважається одним із найкращих для ОС сімейства Windows. Дружній інтерфейс та простота використання – ось відмінні риси цієї утиліти. Відразу після першого запуску програма запропонує просканувати систему та виправити помилки. Усі написи та повідомлення перекладені російською мовою.
BoostSpeed виконує сканування одночасно за кількома напрямками:
- Системний реєстр.
- Тимчасові файли та кеш браузерів.
- Невірні ярлики.
- Фрагментовані дані.
- Дублікати файлів.
Крім цього, програма для виправлення помилок Windows має у своєму наборі інструменти, що дозволяють змінювати налаштування мережевих підключень та контролювати встановлене програмне забезпечення.
TuneUp Utilities
TuneUp - не просто програма, а комплекс утиліт, що допомагають виконувати обслуговування персонального комп'ютера.

Вона вміє:
- видаляти різне «сміття» (каталоги temp та інші тимчасові сховища; ярлики, що ведуть у порожнечу; кеш браузерів).
- Виправляти помилки у системному реєстрі.
- Додавати та вимикати записи в автозавантаженні, що допомагає збільшити швидкість запуску ОС.
- Видаляти персональні дані, записуючи на їхнє місце нулі. Після цього відновити їх не вийде навіть у найвмілішого хакера. Подібним функціоналом дуже рідко володіють програми для оптимізації та
- Змінювати схеми оформлення Windows. За допомогою цього інструменту змінювати налаштування зовнішнього вигляду робочого середовища набагато зручніше, ніж вбудованими в ОС засобами.
- Оптимізувати використання оперативної пам'яті.
Reg Organizer
Ця програма виправлення помилок комп'ютера вміє лише одне - обслуговувати реєстр, але справляється зі своїми обов'язками вона набагато краща за програми типу «двадцять в одному».

Reg Organizer може бути встановлений будь-яку сучасну операційну систему сімейства Windows. Він дозволяє очистити сховище налаштувань від усіх неправильних відомостей та прибрати хвости віддалених програм. Крім цього, він виконає дефрагментацію записів і зменшить місце, що займає реєстр, на жорсткому диску, що сприятливо позначиться на швидкості роботи всіх програм.
FixWin 10
FixWin 10 – програма для виправлення помилок на комп'ютері, випущена компанією Microsoft. Працює програма в автоматичному режимі. Воно допоможе позбавитися від типових проблем Windows, причому не тільки версії з номером 10. Утиліта не вимагає інсталяції. Єдиний її недолік – англійська мова інтерфейсу.

У правій частині головного вікна програми відображається основна інформація про систему, а також чотири кнопки:
- увімкнення перевірки системних файлів;
- реєстрація додатків, завантажених із магазину Windows;
- створення точок відновлення;
- виправлення пошкоджених компонентів ОС.
Зліва розташоване меню, у кожному розділі міститься список дій, які у автоматичному режимі допоможуть вирішити такі проблемы:
- помилки програми Explorer (не видно робочий стіл, не працює привід DVD, не відкриваються папки тощо);
- проблеми з локальною мережею або Інтернетом (скидання адрес брендмауера та Winsock);
- неможливість запуску;
- збої Windows, пов'язані з підключеними до ПК пристроями;
Крім цього, програма для виправлення помилок на комп'ютері допоможе оснастити меню «Пуск» кнопкою глибокого сну, повернути відключені повідомлення, виправити помилки вбудованого в ОС плеєра, відновити нормальну роботу офісного пакета.
Важливо знати: поруч із кожним написом є кнопка із зображенням знака питання. Після натискання на екрані з'явиться вікно з докладним описом команд і дій, які WinFix виконає.
Advanced SystemCare Pro
Дуже популярна утиліта. Вона підтримується всіма сучасними ОС, як і інші описані у статті програми для оптимізації та очищення комп'ютера. Функціонал у неї відповідає конкурентам:
- «ремонт» та дефрагментація реєстру;
- очищення тимчасових сховищ;
- виправлення та видалення ярликів з невірними посиланнями;
- оптимізація для прискорення завантаження ОС.

Від своїх аналогів додаток якісно відрізняється вбудованим сканером для пошуку та видалення рекламного та шпигунського ПЗ. Також у ній можна обмежити максимальну швидкість Інтернет-з'єднання.
Revo Uninstaller
Revo Uninstaller – невелика програма для виправлення помилок на комп'ютері. Її першорядна функція – видалення небажаних програм. Утиліта надає вибір між двома варіантами. Перший - деінсталяція штатними засобами ОС. Другий – примусове видалення. Під час цієї операції Revo Uninstaller самостійно шукає всі файли та записи реєстру, створені і використовувані програмою, що деінсталюється, а потім стирає їх.
Основні функції утиліти:
- моніторинг установок у реальному часі;
- пакетна деінсталяція програми та компонентів;
- розширене сканування залишків ПЗ;
- резервне копіювання даних;
- видалення файлів із каталогів Temp;
- керування записами автозапуску;
- очищення кешу та історії браузера, тимчасових файлів офісного пакета, корзини.
Наведена програма для виправлення помилок на комп'ютері повністю русифікована. Дизайн інтерфейсу не заслуговує на високу оцінку, однак він зручний і зрозумілий, що дозволить почати роботу без необхідності ознайомлення з керівництвом користувача.
Подібним функціоналом дуже рідко володіють програми для оптимізації та очищення комп'ютера.
Через деякий час після інсталяції Windows 7, користувач може зіткнутися з такою неприємністю, як уповільнення роботи ОС.
Щоб не вдаватися до кардинальних заходів та допомогти своєму ПК справлятися з поставленими завданнями швидше, можна провести оптимізацію ОС. Часто така процедура допомагає прискорити роботу комп'ютера та підвищити, таким чином, його продуктивність.
Рисунок 1. Логотип операційної системи Windows 7
Для чого потрібна оптимізація Windows 7
Для оптимізації можна використовувати прогу для виправлення помилок Windows 7, або застосувати вбудовані в систему інструменти. Провести процедуру оптимізації та очищення можна таким чином:
- Зайти до меню «Пуск»;
- відкрити «всі програми»;
- "стандартні";
- "службові";
- "очистка диска";
- Вибираємо "С";
- Вибираємо непотрібні елементи (Малюнок 2);
- Натискаємо "ОК".

Рисунок 2. Вікно очищення диска C із вибором файлів для видалення
Виправлення помилок через вбудований інструмент «Усунення несправностей»
Якщо ваш ПК почав працювати повільніше, можна спробувати скористатися програмою діагностики та виправлення помилок Windows, яка є в комп'ютері.
Використання цієї функції передбачає такі послідовні дії:
- Відкриваємо "Мій комп'ютер";
- «властивості системи»;
- «панель управління – домашня сторінка»;
- "усунення несправностей";
- Коли з'явиться меню, вибираємо актуальний для нас пункт (Малюнок 3).

Рисунок 3.Вікно усунення несправностей комп'ютера на панелі керування
Перевірка жорсткого диска через CHKDSK
Ще одним способом прискорити роботу комп'ютера є усунення несправностей за допомогою команди CHKDSK.
Зробити це можна таким чином:
- заходимо до меню «пуск»;
- обираємо «всі програми»;
- відкриваємо "стандартні";
- запускаємо консоль «командний рядок»;
- далі вибираємо диск, який хочемо перевірити та виправити, найчастіше починають перевірку з диска "С", для цього в рядку вводимо команду "chkdsk /r";
- перед нами має випливти повідомлення про те, що виконання даної маніпуляції неможливе, у зв'язку з тим, у цьому випадку натискаємо на клавіатурі букву «Y»;
- перезавантажуємо комп'ютер, при запуску бачимо синій екран із працюючим таймером, чекаємо, система запуститься вже без збоїв (Малюнок 4).

Рисунок 4. Вікно командного рядка у результатах перевірки жорсткого диска через CHKDSK
Оптимізація та дефрагментація диска
Щоб досягти максимально високих результатів прискорення роботи ОС, додатково після перевірки та оптимізацію можна провести дефрагментацію.
Проводити цю процедуру можна за допомогою програми виправлення помилок Віндовс 7, завантаженої з інтернету, а можна скористатися сервісом, який вже є в комп'ютері. Проводимо процедуру в такій послідовності:
- тиснемо "пуск";
- "Усі програми";
- "стандартні";
- "службові";
- "Дефрагментація".

Рисунок 5. Результати дефрагментації жорсткого диска за допомогою Piriform Defraggler
Найкращі безкоштовні програми для виправлення помилок Windows 7
Безумовно, Windows 7 - це досить сильна і добре укомплектована операційна система, яка оснащена багатьма інструментами, що дозволяють виправити неполадки.
Але для користувача-новачка проведення складних дій з оптимізації може бути досить проблематичним, у цьому випадку набагато простіше використовувати безкоштовне ПЗ для виправлення помилок windows 7.
Microsoft Fix it
У 2008 році корпорацією Microsoft була створена прога Fix it, яка в автоматичному режимі веде моніторинг збоїв ОС та виправляє їх. Для її роботи вже немає потреби виконувати будь-які дії в ручному режимі.
Досить просто зареєструватися на сайті компанії, завантажити програму і встановити її, далі вона працюватиме самостійно і ніякі негаразди, підвисання та уповільнення не будуть переслідувати ваш ПК. Ця програма здатна розпізнавати та усувати кілька сотень похибок роботи ОС (Малюнок 6).

Рисунок 6. Зовнішній вигляд інтерфейсу Microsoft Fix it
Anvisoft PC PLUS
Програма для виправлення системних помилок windows 7 дозволяє вирішувати фактично будь-які неполадки операційної системи, гранично проста в управлінні і багатогранна.
Anvisoft PC PLUS можна завантажити в інтернеті, встановити та використовувати для нейтралізації сотень проблем, про наявність яких ви можете дізнатися з інформації в робочому вікні проги.
Registry Repair
Оскільки саме реєстр часто є причиною некоректної роботи системи, для усунення проблем була створена програма для виправлення помилок реєстру windows 7.
Вона здатна самостійно сканувати реєстр щодо несправностей, неправильної фрагментації та багато іншого. Після сканування, ПЗ нейтралізує всі несправності, підвищуючи таким чином продуктивність ПК (Малюнок 7).

Рисунок 7. Інтерфейс програми для виправлення помилок реєстру Registry Repair
NetAdapter Repair All In One
Багатогранна та проста в управлінні утиліта, яка автоматично усуває проблеми будь-якої складності, пов'язані з мережевим підключенням.
Вона легко оптимізує мережеві програми та зробить вашу роботу в інтернеті швидкою, зручною та безпроблемною.
Kerish Doctor
ПО виправлення помилок жорсткого диска Windows 7 Kerish Doctor - це справжній лікар ОС. Він, на відміну від багатьох інших утиліт, здатних виправляти лише певний вид збоїв, Kerish Doctor повністю контролює стан комп'ютера, оптимізує та прискорює його роботу.
Крім того, це програмне забезпечення усуває не тільки збої та неполадки, а й віруси.

Рисунок 8. Інтерфейс програми для оптимізації роботи комп'ютера Kerish Doctor
Kaspersky Cleaner
Дітище легендарного антивірусу Касперського, утиліта Kaspersky Cleaner допомагає не тільки очищати систему від несправних програм та неактуальних процесів, а й виконує оптимізацію, щоб підвищити продуктивність комп'ютера.
Glary Utilities
Якщо ви шукаєте, якою програмою виправити помилки Віндовс 7 , на допомогу вам може прийти багатофункціональна утиліта Glary Utilities. З її допомогою можна контролювати та усувати проблеми з окремими елементами системи або «лікувати» ОС загалом (Малюнок 9). Програму можливо
Пошкодження або випадкове видалення даних частинок несе за собою такі проблеми, як неможливість запуску програми або Віндовса. Для усунення таких неприємностей є спеціальні програми для виправлення помилок dll windows 7.
DLL-Files Fixer
Найбільш дієва і проста в управлінні утиліта, яка містить пакет, що дозволяє здійснити оптимізацію з виправленням несправностей.
Вона також здатна відновити файли DLL, захистити ОС від збоїв, дефрагментувати реєстр в автоматичному режимі та прискорити роботу комп'ютера (Малюнок 10).

Малюнок 10. Інтерфейс програми для виправлення помилок dll - DLL-Files Fixer
Що робити, якщо після виправлення помилок не запускається Windows
Незважаючи на високу ефективність програм, що виправляють помилки Віндовс 7 , іноді їх дії можуть призводити і до не дуже хороших наслідків у вигляді Віндовса, що не запускається.
У цьому випадку можна спробувати відновити систему, для цього вимикаємо комп'ютер і під час запуску натискаємо клавішу F8.
Примітка: У деяких випадках натискати доводиться кілька разів, поки не з'явиться віконце автоматичного відновлення.
Далі задаємо команду «відновити» і ОС самостійно намагається оновитися та запуститися, для більшості випадків такий спосіб є найдієвішим. Але якщо все ж таки запуск не відбувся, доведеться встановлювати заново Віндовс.
Операційні системи (ОС)