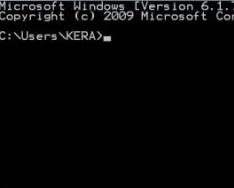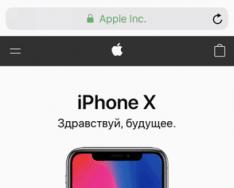В кожній нової версії Windоws, Micrоsoft прагнуть покращувати рівень захисту не тільки від онлайн атак, а й від фізичного впливу з-за. З виходу Windows 8 система примусово змушує ставити пароль, не поставити який буває непросто. Типів захисту системи за допомогою пароля, існує два: через Microsoft обліковий запис користувача або через локальний обліковий запис.
На Windоws 10 така тенденція також помітна. Але якщо ви зіткнулися з такою повсякденною проблемою, як забутий пароль, не варто впадати у відчай і . Не думаєте ви, що розробники пропонують встановлювати пароль на систему, без варіантів його скидання.
Відразу варто сказати, що проблема може критися навіть не в забутому паролі, а в самій Windows 10. За свій багаторічний досвід роботи кілька разів стикався з тим, що Windows сама змінює пароль або способи захисту - як їй захочеться. Це можна зумовити тільки її вогкістю, хоч розробники і намагаються припиняти всі помилки у нових оновленнях.
Також потрібно помітити, що якщо ви користуєтеся ОС Windows 10 відносно недавно, то вам бажано вибирати пароль саме в локальному обліковому записі, тому що при такому розкладі можливість появи помилок Windowsпов'язаних з паролем та його відновленням практично виключено.
Відмовлятися від встановлення пароля не варіант, тому що в якийсь момент Windows може його запросити при черговому запуску системи, що ще гірше.
Скидання старого пароля/інсталяція нового облікового запису Windows Microsoft
Найлегшим і швидким способомбуде відновлювати пароль через онлайн службу Microsoft. Зробити це можна з іншого комп'ютера або телефону, перейшовши за посиланням . Microsoft запропонує вам на вибір 3 пункти (причини відновлення доступу). Вибравши один із них, ви повинні довести, що є справжнім власником облікового запису.
Потрібно ввести номер свого телефону та пошту, яку раніше прикріплювали до облікового запису виндовс 10. Після цього, на телефон повинен прийти код безпеки, після введення якого вам запропонують змінити свій пароль.
Якщо ж у вас немає під рукою мобільного телефонаабо немає доступу до закріпленої поштової скриньки, потрібно пройти довшу анкету з секретними питаннями, відповідями на які будуть дані, які ви ввели під час реєстрації.
Докладніше про відновлення пароля через сайт Microsoft ви можете ознайомитись у цьому ролику.
Після відновлення пароля не поспішайте закривати сайт, якщо ви допускаєте можливість забути пароль ще раз. На тому ж сайті Microsoft можна зробити індивідуальну авторизацію, у вигляді PIN-коду або спеціального ключа, використовуючи який, ви зможете отримати доступ до свого облікового запису без труднощів у будь-який час.
Повернення доступу до локального облікового запису
Для недосвідчених користувачів такий спосіб повернення доступу може здатися вже складним, але можу запевнити, що, зробивши все один раз, вам не потрібно буде потіти вдруге. По суті, він не надто складний, все що потрібно зробити – виконати кілька почергових дій.
Спосіб 1. Хак із перейменуванням файлів
Перше, що потрібно зробити, розкопати флешку або диск з Windows 10. Зробити це можна, записавши образ на іншому ПК, або попросити у знайомих, якщо у вас її до цього не було.
Вставивши носій установки, запускаємо систему і паралельно заходимо до BIOS. Вхід у біос на кожній системі виглядає по-різному, якщо ви утруднюєтеся з вирішенням цього завдання, . Тут нам потрібно виставити наш носій перший у черзі завантаження (як при установці системи). Після цього зберігаємося і чекаємо на завантаження інтерфейсу.
Перед вами має з'явитися екран вибору мови установки. Якщо він присутній, натисніть комбінацію клавіш Shift+F10 для відкриття командного рядка.

За допомогою неї вам потрібно дізнатися букву диска, на якому і встановлено Windows. Ви можете припустити, що це диск C, але ви, можливо, не знаєте, що літери, які ви звикли бачити в папках, іноді є перейменованими – тобто відрізняються від встановлених у системі.
Отже, в командному рядку, що з'явився, вводимо « notepadі натискаємо Enter, після чого у вас повинен відкритися Блокнот. У блокноті натискаємо "Файл", "Відкрити". Вибираємо «Мій комп'ютер» і далі знаходимо диск, на який встановлена Windows. Запам'ятавши букву, виходимо з провідника і блокнота.
Зараз може здатися найскладніша і найнезрозуміліша частина, яка насправді такою не є, що це за команди і що вони виконують, буде описано нижче. Дізнавшись букву диска, вписуємо в командний рядок наступні команди, по черзі натискаючи Enter:
- сd Windows\Systеm32
Диск «F» замініть на диск, на який інстальовано Windows.
Далі потрібно замінити кнопку Спеціальних можливостей на екрані входу в систему на пункт входу в командний рядок. Для цього, вводимо по черзі наступні команди, натискаючи Enter після введення кожної:
- rеn utilman.exе utilmаn.exe.bak
- rеn cmd.exе utilmаn.exe
Ці команди відповідають за створення резервної копії файлу спец. можливостей (utilman.exe). Він нам потрібен для відновлення, але вже після заміни на файл командного рядка (сmd.еxе).

Далі потрібно все закрити і перезавантажити Windows, без дисків і додаткових режимів. Побачивши злове вікно з паролем, вибираємо кнопку запуску спеціальних можливостей, після чого у вас відкриється командний рядок.
У командному рядку пишемо наступну команду: net user Адміністратор /active:yes.Якщо у вас встановлено англомовну версію Windows, замість «Адміністратор» пишіть «Administrator».

Тут слід знову вимкнути та включити комп'ютер, щоб новий обліковий запис замінив попередній на вікні введення пароля безпеки. Однак, на яких системах вона може з'явитися відразу, не вимагаючи перезавантаження.
Робимо вхід до системи. Тут пароль не знадобиться, тому що на обліковому записі адміністратора немає встановленого пароля. На робочому столі, натискаємо Правою кнопкою миші на "Пуск" і вибираємо рядок "Керування комп'ютером".

Перед вами з'явиться вікно, в якому необхідно вибрати пункт "Локальні користувачі та групи", далі "Користувачі" і вже там, серед них знаходимо той обліковий запис, від якого забули пароль. Натискаємо на неї Правою кнопкою миші та вибираємо пункт «Задати пароль».

Після введення пароля та його підтвердження, з'явиться помилка, якщо введений пароль відрізнявся від встановленого.

Тепер потрібно вийти з облікового запису Адміністратора і увійти до свого колишнього, ключем для якого буде пароль, введений вами раніше, якщо до цього ви все зробили правильно.
Для того, щоб повернути utilman.еxe і cmd.exе в попередні директорії, необхідно:
- включити систему з інсталяційного диска Windows;
- відкрити командну строку;
- перейти до папки System 32 і вписати ці команди:
- ren utilman.exe cmd.exe
- ren utilman.exe.bak utilman.exe
Спосіб 2. Використовуємо редактор реєстру
Для виконання цього способу вам також знадобиться диск із інсталяцією Windows10. Запустившись із нього, заходимо в командний рядок, вводимо rеgеdit.
Після запуску редактора реєстру, знаходимо та натискаємо на пункт HKEY_LOCAL_MACHINE. Вибираємо "Файл", далі завантажуємо кущ. Тут необхідно відкрити файл system, на шляху C: Windows System32 config system
Якщо потрібно ввести ім'я розділу, можна вводити будь-яке. Зайдіть всередину створеного розділу з вашим ім'ям і натисніть на пункт «sеtup», змініть ці значення, як показано на малюнку. 
- Cmdlinе замість cmd.еxе
- У SetupTyp ставимо значення 2.
Знову натискаємо "Файл" - "Вивантажити кущ".
Після цього необхідно здійснити звичайний перезапуск системи, в процесі якого має відкритися вікно командного рядка, де ви повинні будете ввести свій новий пароль у форматі:
- nеt usеr ім'я_користувача новий_пароль
Підбиваємо підсумки
Якщо ви виконали всі пункти і дійшли до цього моменту, можете пишатися собою, оскільки отримали нову корисну навичку. Якщо ж нічого з вище-пропонованого не підійшло, явно варто звернутися до служби підтримки Microsoft. Відповівши на кілька запитань, вам повернуть обліковий запис з інструкцією зі скидання пароля.
Якщо ж ви не сприймаєте інструкцію написану текстом або вона для вас є занадто складною, радимо подивитися пару відеозаписів з поясненням.
Іноді клієнти Windows 10 забувають пароль від свого облікового запису. Щоб відновити доступ до неї та потрапити на «Робочий стіл», потрібно скинути стару комбінацію та встановити нову.
Як скинути пароль на Windows 10
Будь-який користувач може зробити старий пароль недійсним без інсталяції Windows 10. Сьогодні розглянемо всі можливі методи.
При введенні не тієї комбінації символів, система видає повідомлення, що пароль неправильний і пропонує ввести його ще раз
Перед виконанням інструкцій, описаних нижче, необхідно переконатися у наступному:
- Кнопка Caps Lock вимкнена. Вона переводить символи на верхній регістр, тобто, якщо вона активна, йде набір великих літер. Зазвичай, на клавіатурі стаціонарних комп'ютерів знаходиться спеціальний індикатор цієї клавіші. Якщо він горить, вимкніть її (натисніть її один раз). На ноутбуках індикатора зазвичай немає, тому спробуйте натиснути на цю кнопку і ввести пароль ще раз.
- Встановлено потрібну розкладку клавіатури, тобто мову тексту для набору. Якщо вона не відповідає мові символів у паролі, затисніть комбінацію клавіш Shift + Alt, щоб її змінити. Іконка мови зазвичай також розміщується в нижньому правому куті екрана для входу. Можна клацнути і по ній мишкою. Якщо потрібна розкладка, спробуйте згадати можливі поєднання, які ви могли використовувати як пароль. Якщо на думку не спадають жодні варіанти, переходьте до методів, описаних нижче.
Змінюємо пароль від облікового запису онлайн
Цей спосіб вирішить проблему з входом лише в тому випадку, якщо ви працювали раніше на пристрої через обліковий запис Microsoft. Якщо ви не реєстрували його або він у вас є, але ви користуєтеся ПК просто як локальний користувач (тобто це окремий обліковий запис, не пов'язаний з обліковим записом Microsoft), даний методскидання пароля вам не підійде - слід відразу переходити до інших способів. Отже, як змінити пароль онлайн на сайті Microsoft?
- Переходимо за цим посиланням, щоб потрапити на офіційну сторінку Microsoft. Вас відразу ж запитають, чому вам не вдається увійти в обліковий запис. Ставимо круглу позначку ліворуч від першого варіанта "Я не пам'ятаю свій пароль". Після цього тиснемо на Далі.
 Вкажіть причину, через яку ви не можете увійти до облікової запис Microsoft
Вкажіть причину, через яку ви не можете увійти до облікової запис Microsoft - Тепер у перше поле вводимо свою адресу електронної поштиабо номер телефону, до якого було прив'язано обліковий запис. У другому полі потрібно надрукувати набір символів (капчу) із зображення, що складається з латинських літер та цифр. Якщо ви не можете розглянути їх, натисніть "Нові" або "Аудіо", щоб система замінила набір або вимовила його. Вводимо та натискаємо на «Далі».
 Введіть адресу електронної пошти або номер свого телефону в полі.
Введіть адресу електронної пошти або номер свого телефону в полі. - На вашу електронну пошту буде надіслано листа зі спеціальним кодом, тому у вас повинен бути обов'язково доступ до електронної скриньки. Відкрийте його і знайдіть листа від Microsoft Live (він зазвичай відправляється тут або протягом декількох хвилин). Скопіюйте код або просто запам'ятайте та впишіть його у відповідне поле на сайті Microsoft. Клацніть тепер на «Далі».
 Введіть у полі код, який надійшов вам на вказану електронну пошту
Введіть у полі код, який надійшов вам на вказану електронну пошту - З'явиться два нові поля, в яких потрібно ввести новий пароль. Друге поле потрібне для його підтвердження. Обов'язково запам'ятайте його, а краще зафіксуйте в записнику, до якого є доступ тільки у вас. Після введення клацаємо по «Далі».
 Введіть новий пароль у першому полі та повторіть його у другому полі
Введіть новий пароль у першому полі та повторіть його у другому полі - На наступній сторінці вам буде повідомлено, що пароль було успішно замінено.
 Вам повідомляють, що доступ до облікового запису успішно відновлено
Вам повідомляють, що доступ до облікового запису успішно відновлено
Тепер ви можете входити до облікового запису, використовуючи нову комбінацію.
 Введіть новий пароль від облікового запису.
Введіть новий пароль від облікового запису.
Відео: змінюємо забутий пароль від облікового запису Microsoft
За рахунок інсталяційного диска або флешки
Для цього методу знадобиться носій (компакт-диск, флешка тощо) з встановленим дистрибутивом Windows 10. Ми завантажуватимемо систему через нього і вже за допомогою певних дій змінювати пароль від облікового запису. Переходимо відразу до докладний описманіпуляцій:
- Вмикаємо комп'ютер. Коли він почне завантажуватись, входимо в BIOS за допомогою клавіші Delete. Кнопка для входу в це меню може бути іншою: все залежить від моделі ПК. Ви можете знайти інформацію щодо цієї кнопки на сайті розробника вашого пристрою або в інструкції з експлуатації, яка додається до пристрою, якщо клавіша Delete не спрацювала.
- У синьому меню BIOSу параметрі First Boot Deviceвстановлюємо завантаження з носія, де є дистрибутив Windows.
 Встановіть носій із дистрибутивом Windows у параметрі First Boot Device
Встановіть носій із дистрибутивом Windows у параметрі First Boot Device - Підключіть накопичувач із дистрибутивом Windows 10 до ноутбука. Якщо це диск, вставте його у дисковод. Перезавантажте комп'ютер.
- Коли накопичувач завантажиться, виберіть мову установки та одночасно затисніть на своїй клавіатурі дві клавіші: Shift+F10. Ця команда має відкрити потрібний нам редактор, зокрема «Командний рядок».
- Якщо чорне вікно не відображається на екрані, додайте до цієї комбінації клавіш ще й Fn. Якщо знову не спрацювало, натискаємо на посилання «Відновлення системи», розташоване в нижньому лівому куті екрана.
 Клацніть на посилання «Відновлення системи»
Клацніть на посилання «Відновлення системи» - Тепер вибираємо другий розділ під назвою «Пошук та усунення несправностей».
 Натисніть «Пошук та усунення несправностей», щоб перейти до «Командного рядка»
Натисніть «Пошук та усунення несправностей», щоб перейти до «Командного рядка» - У наступному вікні робимо вибір на користь пункту Додаткові параметри. Наступний крок – запуск «Командного рядка».
Тепер переходимо безпосередньо до команд, які потрібно виконувати в чорному редакторі, що запустився. Докладно опишемо процедуру:
- Друкуємо у рядку слово diskpart. Натискаємо на Enter. Після цього вводимо команду list volume. Ваше завдання – запам'ятати літеру жорсткого диска, на якому встановлена ваша ОС, тому що не завжди це може бути диск «С:». Цю літеру ви надалі вводитимете на початку всіх наступних команд. Щоб завершити роботу першою команди diskpart, надрукуйте exit та натисніть Enter на клавіатурі.
 Виконайте по черзі команди diskpart та list volume
Виконайте по черзі команди diskpart та list volume - Ми не прощаємось з «Командним рядком», тому що в ньому нам потрібно запровадити ще кілька команд. Першою буде move c:\windows\system32\utilman.exe c:\windows\system32\utilman2.exe. Скопіюйте її за допомогою контекстного меню або комбінації клавіш Ctrl+C та вставте в чорний редактор. Натисніть Enter, щоб вона виконалася.
- Друга команда наступна: copy c:\windows\system32\cmd.exe c:\windows\system32\utilman.exe. Також копіюємо і вставляємо в редакторі, а потім тиснемо на Enter.
 Виконайте по черзі дві команди у «Командному рядку»
Виконайте по черзі дві команди у «Командному рядку» - Тепер потрібно перезапустити пристрій. Друкуємо для цього команду wpeutil reboot у редакторі. Тут уже необов'язково копіювати, тому що вона коротка і помилку ви навряд чи зробите. Ви також маєте право перезавантажити свій пристрій та іншим способом.
- На цей раз завантажуємося не з накопичувача з дистрибутивом Windows 10, а з системного диска.
- З'явиться вікно для введення пароля. Тут ми клацаємо по значку «Спеціальні можливості», розташованому в нижньому правому кутку. Знову запуститься вже знайомий нам чорний редактор для введення команд.
 Повторно відкрийте командний рядок після перезавантаження ПК
Повторно відкрийте командний рядок після перезавантаження ПК - Друкуємо у вікні таке: net user ім'я_користувача новий_пароль. Для запуску команди тиснемо за традицією на Enter. Якщо ім'я користувача, тобто вашого облікового запису, складається не з одного, а з кількох слів, потрібно взяти його в лапки.
- Якщо ви, на жаль, не знаєте, яке у вас ім'я в системі, використовуйте команду net users, щоб ознайомитися з переліком і вибрати потрібний аккаунт.
- Після виконання команди, система попросить ввести вас новий пароль два рази. Друкуємо його і щоразу натискаємо на Enter. Зауважте, що під час набору символи не відображатимуться. Це зроблено з метою безпеки. Тепер можна закривати командний рядок.
 Введіть двічі новий пароль: спочатку в одному рядку, а потім в іншому
Введіть двічі новий пароль: спочатку в одному рядку, а потім в іншому - Після встановлення нового пароля, ви вже одразу можете входити до свого облікового запису на ПК.
Відео: ставимо новий пароль за допомогою інсталяційного носія
За допомогою «Командного рядка»
Цей метод підійде для таких версій Windows 10, як "Професійна" або "Корпоративна". Для інших варіантів спосіб не працюватиме. Якщо у вас немає облікового запису Microsoft та інсталяційної флешки або диска, ця інструкція стане одним з найкращих варіантів для вас.
Вирішення проблеми полягає у вході в систему через обліковий запис адміністратора та наступну зміну пароля у вікні «Керування комп'ютером». Детально розповімо про кроки:
- Запустіть у себе на ПК чорний редактор "Командний рядок", використовуючи інструкцію з розділу "За рахунок інсталяційного диска або флешки" цієї статті. Зокрема потрібно натиснути на іконку «Спеціальні можливості».
- Цього разу ми запроваджуватимемо інші команди. Перша з них: net user Адміністратор /active:yes. Зверніть увагу, що для англомовної версії Windows 10 необхідно ввести англійське слово Administrator, а не російське. Вставляємо команду та натискаємо на Enter.
 Вставте в командний рядок команду net user Адміністратор /active:yes
Вставте в командний рядок команду net user Адміністратор /active:yes - Після цих дій у нижньому лівому кутку з'явиться ще один обліковий запис «Адміністратор». Зайдіть крізь неї. Тут пароль не потрібно вводити.
 Вводьте Windows за допомогою облікового запису «Адміністратор»
Вводьте Windows за допомогою облікового запису «Адміністратор» - Тепер клацнемо правою кнопкою миші по кнопці «Пуск» у лівому нижньому кутку. У великому списку опцій вибираємо розділ «Керування комп'ютером».
 Виберіть «Керування комп'ютером» у контекстному меню
Виберіть «Керування комп'ютером» у контекстному меню - У віконці, що запустився, зокрема, в його лівій частині знаходимо пункт «Локальні користувачі та групи» і клацаємо по ньому.
 Відкрийте розділ «Локальні користувачі та групи»
Відкрийте розділ «Локальні користувачі та групи» - У правій частині вікна запускаємо подвійним клацаннямпапку "Користувачі". Шукаємо себе (свій обліковий запис) у списку. Клацаємо по цьому пункту правою кнопкою. У невеликому меню робимо вибір на користь "Задати пароль".
 У контекстному меню пункту, який відповідає вашому обліковому запису, клацніть «Задати пароль»
У контекстному меню пункту, який відповідає вашому обліковому запису, клацніть «Задати пароль» - Читаємо повідомлення системи із попередженням та клацаємо по «Продовжити».
 Читаємо попередження та натискаємо на «Продовжити»
Читаємо попередження та натискаємо на «Продовжити» - Друкуємо новий пароль та зберігаємо його. Тепер ви можете заходити на свою облік під новою комбінацією.
 У новому вікні введіть пароль двічі та натисніть на ОК
У новому вікні введіть пароль двічі та натисніть на ОК - Після перезапуску комп'ютера на екрані для входу знову відкрийте командний рядок і введіть у чорному редакторі команду net user Адміністратор /active:no, щоб обліковий запис адміністратора зник зі списку доступних.
Використовуємо "Редактор реєстру"
Замінити старий пароль на новий можна і за допомогою спеціальних маніпуляцій у вікні «Редактор реєстру». Розглянемо цей спосіб докладніше:
- Знову входимо в систему під обліковим записом «Адміністратор», як це було описано в розділі «За допомогою «Командного рядка» цієї статті. Відкриваємо "Командний рядок".
- У редакторі вводимо слово regedit. Саме воно запустить потрібний нам Редактор реєстру.
- У лівій частині вікна відкриваємо третю головну гілку HKEY_LOCAL_MACHINE.
 Клацніть по папці HKEY_LOCAL_MACHINE у лівій частині вікна
Клацніть по папці HKEY_LOCAL_MACHINE у лівій частині вікна - Тепер перемикаємо свою увагу на верхню панель вікна і тиснемо на "Файл", а потім на "Завантажити кущ".
 Натисніть на розділ "Файл" і виберіть опцію "Завантажити кущ"
Натисніть на розділ "Файл" і виберіть опцію "Завантажити кущ" - У «Провіднику Windows» шукаємо папку config, а потім файл SYSTEM. Клікаємо тепер по «Відкрити».
 Виберіть файл SYSTEM та натисніть на кнопку «Відкрити»
Виберіть файл SYSTEM та натисніть на кнопку «Відкрити» - Пишемо довільну назву у полі «Ім'я розділу» лише латинськими літерами. Клацніть по ОК.
 Надрукуйте довільне ім'я в полі та натисніть OK
Надрукуйте довільне ім'я в полі та натисніть OK - Заходимо в новостворену гілку і відкриваємо папку Setup.
 Відкрийте папку Setup у завантаженому кущі
Відкрийте папку Setup у завантаженому кущі - Шукаємо параметр CmdLine. Клацаємо по ньому двічі та міняємо значення на cmd.exe.
 Змініть значення CmdLine на cmd.exe
Змініть значення CmdLine на cmd.exe - У переліку знаходимо пункт SetupType, відкриваємо його і ставимо значення 2.
- У лівій частині вікна клацніть по створеному вами раніше розділу лівою кнопкою миші. Тепер натисніть на "Файл", а потім на "Вивантажити кущ". Після цього підтвердіть свою дію.
 Знову натисніть «Файл», а потім виберіть «Вивантажити кущ»
Знову натисніть «Файл», а потім виберіть «Вивантажити кущ» - Перезавантажте пристрій. Після появи екрана блокування з полем для введення пароля з'явиться командний рядок. У редакторі вводимо таке: net user user_name user_pswrd. У цій команді user_name – ім'я вашого облікового запису, а user_pswrd – ваш новий пароль.
 Введіть команду net user і додайте в рядок ім'я вашого облікового запису та новий пароль
Введіть команду net user і додайте в рядок ім'я вашого облікового запису та новий пароль - Тепер виконайте команду exit, щоб вийти з чорного редактора та повернутися у вікно для входу. Пишемо новий пароль і заходимо, нарешті, до свого облікового запису.
 Введіть команду exit і натисніть Enter, щоб вийти з «Командного рядка» та ввести новий пароль у поле для входу
Введіть команду exit і натисніть Enter, щоб вийти з «Командного рядка» та ввести новий пароль у поле для входу
Скидання пароля за допомогою програм для відновлення облікового запису
Якщо у вас немає інсталяційного накопичувача з дистрибутивом Windows, ви можете завантажити на будь-який порожній носій спеціальну програму відновлення пароля і з нього увійти в систему, щоб змінити пароль. Програми є образами завантажувального диска.
Їх потрібно завантажити і просто перенести на порожній накопичувач (диск або флешку). Оскільки на своєму комп'ютері ви цього зробити не зможете, вам доведеться у когось його попросити, щоб записати образ.
Offline Windows Password & Registry Editor: безкоштовна утиліта без інтерфейсу
Offline Windows Password & Registry Editorє безкоштовний образ завантажувального диска. Головна особливість – відсутність графічного інтерфейсу. Для роботи в утиліті необхідно вводити команди з клавіатури.
 У програми Offline Windows Password & Registry Editor немає графічного інтерфейсу: усі команди вводяться з клавіатури у чорному редакторі, який схожий на «Командний рядок»
У програми Offline Windows Password & Registry Editor немає графічного інтерфейсу: усі команди вводяться з клавіатури у чорному редакторі, який схожий на «Командний рядок» Які характеристики та функції цієї програми?
- знаходить усі облікові записи користувачів, навіть заблоковані та вимкнені;
- скидає пароль "Адміністратора";
- відновлює доступ не тільки до локальних облікових записів, але й до облікових записів Microsoft;
- працює для всіх версій Windows;
- підтримує 32-бітні та 64-бітові системи;
- редагує реєстр Windows(наприклад, видалення вірусів з автозавантаження).
Завантажити програму можна прямо з його офіційної сторінки. Для створення образу диска CD та USB потрібно завантажувати окремі файли. Кожен із них важить всього 18 МБ.
Recover My Password Home Edition: безкоштовний варіант з інтерфейсом англійською
Програма Recover My Password Home Edition розроблена компанією Lazesoft. У нього зручний та простий інтерфейс, але працювати в ньому зможуть лише ті, хто знає англійська мова: російського варіанта немає Плюс програми у тому, що вона безкоштовна.
 Інтерфейс програми Recover My Password Home Edition не перекладено, на жаль, російською мовою
Інтерфейс програми Recover My Password Home Edition не перекладено, на жаль, російською мовою Які у цієї утиліти переваги?
- Підходить не тільки для "десятки", але і для інших версій Windows, навіть XP та Vista.
- Підтримує як 32-розрядну, так і 64-розрядну систему.
- Дозволяє створювати не тільки образи Flash і CD, але й образи ISO, образи оптичного диска, що зберігаються в звичайному файлі.
- Працює на всіх ноутбуках, включаючи Legend, Toshiba, Dell, IBM та інші.
- Відновлює доступ до локального облікового запису Адміністратор.
- Вага програми становить лише 33.4 МБ.
Завантажити цей образ завантажувального диска можна з офіційного сайту розробника.
Renee Passnow: платна, але зручна програма
Утиліта Renee Passnow є платний образ завантажувального диска. Принцип її роботи полягає в обході пароля локального облікового запису та Windows за рахунок зміни зашифрованого пароля у файлі реєстру Sam.
 Інтерфейс програми Renee Passnow дуже простий і інтуїтивно зрозумілий: в ньому розбереться навіть новачок
Інтерфейс програми Renee Passnow дуже простий і інтуїтивно зрозумілий: в ньому розбереться навіть новачок Які у програми можливості та плюси?
- не видаляє дані, що зберігаються на ПК;
- перетворює обліковий запис Microsoft на локальну, а потім видаляє її пароль;
- має зрозумілий та простий інтерфейс російською мовою;
- підходить для всіх версій Windows, зокрема XP і Vista;
- створює резервні копіїданих, що зберігаються на жорстких дисках, без Windows;
- стирає інформацію з вбудованих накопичувачів повністю або за розділами;
- відновлює Windows після помилок DBR або MBR під час запуску ОС.
З мінусів утиліти можна назвати обмежений функціонал безкоштовної пробної версії. За допомогою останньої ви не зможете скинути пароль: надається лише можливість знайти облікові записи у вас на ПК. Вартість основної платної версіїстановить 1290 рублів, а професійної – 1790 рублів. Вага дистрибутива складає 95 МБ.
Завантажувати цю корисну утиліту потрібно з офіційного сайту розробника.
Створення дискети для скидання пароля
За рахунок вбудованих засобів Windows можна створити так звану дискету, яка дозволить у майбутньому швидко та у будь-який момент видалити старий пароль від локальної обліки. Величезний мінус цього в тому, що дискету (файл) потрібно створювати на знімному носії(диску або флешці) заздалегідь. При цьому спосіб передбачає введення поточного пароля, який ще пам'ятає користувач.
Дискета є актуальною лише для комп'ютера, на якому вона була записана. Якщо ви не пам'ятаєте свій пароль і у вас немає стандартної дискети, цей спосіб вирішення проблеми вам не підійде, тому що ви не зможете створити її без доступу до облікового запису. У цій ситуації завантажувальний носійзаписується за допомогою спеціальних утиліт від сторонніх розробників, описаних вище у цій статті.
Отже, як створити дискету для встановлення нового пароля та як їй потім користуватися?
- Вставте диск або підключіть флешку до комп'ютера.
- Запустіть "Панель керування" через "Пошук Windows" (іконка у вигляді лупи на "Панелі завдань"). Просто введіть відповідний запит у поле пошуку.
 Введіть запит "Панель керування" в "Пошук Windows"
Введіть запит "Панель керування" в "Пошук Windows" - Тепер запустіть блок «Облікові записи користувачів».
 Натисніть посилання «Облікові записи користувачів»
Натисніть посилання «Облікові записи користувачів» - Зліва у вікні знайдіть посилання "Створення дискети скидання пароля". Вона буде третьою. Клацаємо по ній, щоб поверх "Панелі управління" запустилося вікно під назвою "Майстер забутих паролів".
 Виберіть посилання «Створення дискети скидання пароля» у лівій частині вікна
Виберіть посилання «Створення дискети скидання пароля» у лівій частині вікна - Читаємо інформацію про опцію та тиснемо на другу кнопку «Далі».
 Клікніть по «Далі» на стартовій сторінці «Майстри забутих паролів»
Клікніть по «Далі» на стартовій сторінці «Майстри забутих паролів» - За допомогою випадаючого меню вибираємо флешку або диск як носій майбутньої дискети.
 Виберіть у меню, що випадає, потрібний носій, який ви попередньо підключили до ПК
Виберіть у меню, що випадає, потрібний носій, який ви попередньо підключили до ПК - Друкуємо поточний пароль від облікового запису та клацаємо лівою кнопкою знову по Далі.
 Напишіть поточний пароль від вашого облікового запису
Напишіть поточний пароль від вашого облікового запису - Після цього потрібно почекати, доки завершиться створення дискети. Коли буде 100%, клацніть на «Далі».
 Тепер ви можете у майбутньому використовувати цей накопичувач як метод відновлення пароля
Тепер ви можете у майбутньому використовувати цей накопичувач як метод відновлення пароля - На завершальному етапі натискаємо на Готово.
- Після всіх дій на носії з'явиться файл під назвою userkey.psw. У ньому і зберігатиметься стандартна утиліта Windows відновлення пароля. Накопичувач можна використовувати багато разів для відновлення пароля.
- Коли вам потрібно буде змінити пароль, підключіть накопичувач із дискетою пароля. Введіть у полі будь-яку комбінацію символів.
- На екрані з'явиться повідомлення, що ви ввели неправильний пароль. Система запропонує запровадити його ще раз. Тиснемо на ОК.
- Під полем для введення комбінації вже буде потрібне посилання «Скинути пароль» (Reset password). Просто натискаємо на ній і виконуємо найпростіші дії, описані в інструкції.
 Клацніть по "Скинути пароль" (Reset password)
Клацніть по "Скинути пароль" (Reset password)
Скидаємо пароль на планшеті чи смартфоні з Windows 10
Для видалення пароля на планшеті з Windows 10 можна виконати той самий алгоритм дій, що й комп'ютера. Тільки завантаження пристрою в цьому випадку виконується не з диска, а з завантажувального SD-носія.
Для телефонів та планшетів також підійде метод скидання пароля онлайн, тобто ви поміняєте пароль від свого облікового запису Microsoft на офіційній сторінцікомпанії.
Скидання настройок Hard Reset
Щоб прибрати старий пароль на телефоні та планшеті з Windows 10, наприклад, Lumia або Nokia, скористайтеся опцією Hard Reset. Вона полягає в скиданні всіх налаштувань до заводських, тобто тих, що були у вас одразу після покупки пристрою.
У методу є великий мінус: у вас піти вся особиста інформація (файли, фото, ігри, контакти, музика), яка зберігалася в внутрішньої пам'ятісмартфона або планшета, тому перед проведенням операції все, що було на пристрої, необхідно перенести на інший носій. Перед розблокуванням телефону вийміть SIM-картку та SD-картку, якщо на них є дані, а також зарядіть пристрій хоча б на 50%.
Опишемо докладно цю процедуру:

Якщо ви не пам'ятаєте пароль від свого облікового запису в Windows 10, ви маєте право його видалити і поставити новий. При цьому не потрібно встановлювати заново операційну систему: є багато інших способів. Якщо у вас немає інсталяційного диска з дистрибутивом ОС, виберіть метод "Командного рядка", тобто через вхід до системи за допомогою локального облікового запису "Адміністратор", або створіть завантажувальний носій, використовуючи спеціальну утиліту.
На численні прохання читачів вирішив написати докладну і просту інструкцію, як скинути пароль від облікового запису користувача в будь-якій версії Windows: 10, 8.1, 8, 7, XP.
Отже, ви увімкнули комп'ютер, а система вимагає ввести пароль для входу. Ви вводите пароль користувача, а він не підходить: виникає помилка "неправильний пароль". Що робити, якщо жоден пароль не підходить, а увійти в систему необхідно? Є рішення – пароль можна скинути за допомогою спеціальної програми, записаної на завантажувальну флешку. Зараз розповім, як створити таку флешку. 
Вам буде необхідно ненадовго скористатися будь-яким іншимкомп'ютер. Для цього можете звернутися до родича, друга, сусіда, може, є комп'ютер на роботі – думаю, це зараз не проблема.
Отже, сідаємо за інший комп'ютер чи ноутбук. Вставляємо в нього будь-яку флешку:

Завантажуємо безкоштовну програму для скидання паролів Windows – . Можете завантажити її з офіційного сайту (або з мого Яндекс.Діска): 
Запустіть завантажений файл lsrmphdsetup.exe:Встановлюємо програму як завжди: тобто. з усім погоджуємось і у всіх вікнах тиснемо кнопку “ Next”. В останньому вікні установки тиснемо кнопку “ Finish” – програма запуститься автоматично і на робочому столі буде створено її ярлик: 
У стартовому вікні тиснемо кнопку Burn Bootable CD/USB Disk Now!(“Записати завантажувальний CD/ USB дискпрямо зараз"): 
У наступному вікні виберіть версію Windows, яка встановлена на тому комп'ютері, де ми будемо потім скидати пароль. У списку немає Windows 10але це не страшно: якщо у вас “десятка”, то вибирайте тут Windows 8.1з вашою розрядністю.
До речі, на одному з форумів я бачив повідомлення, що можна створити завантажувальну флешку з Windows 8.1 64-bit, і вона підійде для скидання пароля будь-якої версії Windows (я перевірив на Windows 10 64-bit і на Windows 7 64-bit – так і є): 
Після того, як вибрали потрібну версію Windows – натискаємо кнопку “ Next”:

У наступному вікні ставимо маркер на пункті USB Flashі вибираємо букву нашої флешки (вона вже вставлена у комп'ютер). У моєму випадку буква флешки: F.
Потім тиснемо кнопку “ Start”:
Програма деякий час завантажуватиме необхідні компоненти з сайту Microsoft:

Після цього програма запитає: “ Відформатувати USB-диск зараз?” Усі файли, якщо вони є на флешці – будуть видалені. Тиснемо кнопку “ Yes”:
Тепер чекаємо, поки буде створено завантажувальну флешку:


Після закінчення процесу – тиснемо кнопку “ Finish”:
 Усе! Завантажувальна флешка із програмою для скидання пароля готова. Виймаємо її та несемо на свій комп'ютер.
Усе! Завантажувальна флешка із програмою для скидання пароля готова. Виймаємо її та несемо на свій комп'ютер.
Вставляємо флешку для завантаження в свій комп'ютер. І ось тепер настає найважливіший, і в той же час найскладніший для тих, хто робитиме це вперше, момент. Нам потрібно налаштувати завантаження комп'ютера з нашої флешки .
Ті, хто вміє завантажувати комп'ютер із флешки - можете відразу переходити до кінця цієї статті. Для тих, хто не знає як завантажитися з флешки, постараюся пояснити якомога зрозуміліше:
============================================================================================
Для того, щоб "змусити" комп'ютер завантажитися не як звичайно (тобто з жорсткого диска), а з потрібного нам пристрою (у нашому випадку - з флешки) - необхідно включити певне налаштування Біосекомп'ютера.
Щоб потрапити в цей самий Біос, ми повинні відразу ж після включення комп'ютера натиснути певну клавішу на клавіатурі (і натиснути не один раз, а багато разів, поки не побачимо Біос на екрані).
На різних комп'ютерах та ноутбуках ця клавіша різна:
- Найчастіше використовується клавіша Delete(або Del ).
- Також часто Біос можна викликати клавішею F2(а на деяких ноутбуках Fn+F2 ).
- Рідше використовуються клавіші Esc, F1, F6та інші.
Загалом, відразу ж після того як ви натиснули кнопку ввімкнення (Power) на своєму комп'ютері або ноутбуці, то не чекайте, поки почнеться завантаження Windows, а відразу починайте тиснути багато разів на клавішу Deleteна клавіатурі. Через кілька секунд (5-10) на екрані має з'явитися Біос.
Якщо нічого такого не з'явилося, а почалося як зазвичай завантаження вашої Windows, то нічого більше не чекаємо: знову перезавантажуємо наш комп'ютер (можна прямо кнопкою Reset) і пробуємо багато разів тиснути вже іншу клавішу – F2.
Якщо знову не потрапили в Біос - перезавантажуємо комп'ютер знову і пробуємо натискати наступну клавішу - Esc. Потім F6і т.д. Але сподіваюся, вам не доведеться так довго експериментувати: в переважній більшості випадків спрацьовує або клавіша Delete, або F2.
До речі, підказка про те, якою кнопкою завантажити Біос зазвичай миготить унизу на екрані відразу після включення комп'ютера. Але чомусь ніхто на неї не дивиться або не встигає розглянути.
На різних комп'ютерах Біосрізний, і виглядає він у всіх по-різному.
У мене на комп'ютері він, наприклад, такий: 
На іншому комп'ютері він буде такий: 
На третьому комп'ютері такий:  Тобто це я говорю до того, що написати окрему інструкцію до кожного Біоса практично нереально.
Тобто це я говорю до того, що написати окрему інструкцію до кожного Біоса практично нереально.
Головне, що повинен знати будь-хто, кому необхідно налаштувати завантаження з флешки: у Біосі (як би він у вас не виглядав) потрібно знайти розділ, де є слово Boot(З англ. "Завантаження"). Перейшовши за допомогою стрілок на клавіатурі у цей розділ – виставляємо на перше місце у списку завантажувальних пристроїв флешку.
У біосі флешка може відображатися з власною назвою (наприклад, Transcend), або як USB-HDD; бувають інші варіанти. Важливо одне: її необхідно вибрати як перший пристрій, з якого піде завантаження комп'ютера.
Зазвичай флешку "піднімають" на перше місце за допомогою стрілок на клавіатурі або клавішами +/- , або F5/F6.
Виставивши в Біосі потрібне нам налаштування, ми маємо покинути його, не забувши зберегти внесені зміни. Для цього потрібно перейти до розділу Exit(він зазвичай найостанніший) – і там вибрати пункт “ Save and Exit” (“Зберегти та Вийти”). І потім ще раз підтвердити, що ми виходимо, натиснувши “ Yes”.
На цьому все: якщо ви зробили все правильно, комп'ютер перезавантажиться і завантаження піде вже з флешки (тиснути знову клавішу Delete, або F2, або ще щось - не треба!).
Багато хто не хоче навіть зв'язуватися із створенням завантажувальної флешки з будь-яким софтом, т.к. бояться, що все одно не зможуть налаштувати з неї завантаження комп'ютера. Я постарався описати весь цей процес завантаження з флешки якнайдокладніше. Якщо ви подужали цей текст, сподіваюся стало хоч трохи зрозумілішим і тепер залишається лише попрактикуватися.
===============================================================================================================
Отже, я створив на іншому комп'ютері флешку з програмою для скидання пароля . Цю флешку я вставляю у свій комп'ютер і вмикаю його.
Відразу ж тисну багато разів клавішу Deleteна клавіатурі. Через кілька секунд потрапляю в Біос.
Переходжу за допомогою стрілок на клавіатурі у розділ Boot(хоча в моєму Біосі можна і мишкою працювати – у старих версіях Біосу так не вийде).
Тут у мене першим пристроєм зараз стоїть жорсткий диск(ACHI PO: WDC WD50…):  Виділяю цей рядок за допомогою стрілки на клавіатурі та натискаю клавішу Enter. Відкриється список пристроїв, з яких можна завантажитись. У моєму випадку це жорсткий диск та моя флешка (вона тут перерахована аж двічі). Піднімаємо на перше місце у списку – флешку(якщо є вибір: USB чи UEFI, то вибираємо UEFI). Робимо це за допомогою стрілок на клавіатурі або клавішами +/-
, або F5/F6:
Виділяю цей рядок за допомогою стрілки на клавіатурі та натискаю клавішу Enter. Відкриється список пристроїв, з яких можна завантажитись. У моєму випадку це жорсткий диск та моя флешка (вона тут перерахована аж двічі). Піднімаємо на перше місце у списку – флешку(якщо є вибір: USB чи UEFI, то вибираємо UEFI). Робимо це за допомогою стрілок на клавіатурі або клавішами +/-
, або F5/F6:
Тепер флешка на першому місці у списку завантажувальних пристроїв: 
Тепер виходимо звідси, зберігши зміни. Для цього переміщуємося стрілкою на клавіатурі в останній розділ Exit. Виділяємо рядок Save Changes and Exit– тиснемо клавішу Enter:
Потім вибираємо Yes:
Через деякий час відкривається меню, в якому кнопкою Enterми вибираємо пункт Lazesoft Live CD:
Чекаємо поки що йде завантаження: 
У наступному вікні перевіряємо, щоб був обраний пункт Reset Windows Password("Скинути пароль Windows") і тиснемо кнопку Next:
Вискочить віконце з повідомленням про некомерційне використання програми – тиснемо Yes:
Знову тиснемо Next:
У наступному вікні виділяємо ім'я користувача, пароль якого буде скинутий і тиснемо Next:
Тиснемо на кнопку RESET/UNLOCK:
Пароль успішно скинутий – тиснемо ОК. Потім Finish:
Заходимо в “ Пуск” і тиснемо Reboot Computer("Перезавантажити комп'ютер"): 
Натискаємо ОК:
Після того, як комп'ютер перезавантажиться, ми зможемо увійти до Windows без пароля!

Забутий пароль для входу в Windows 10 - знайома до болю багатьом людям ситуація. Причини цьому різні - надто складний пароль, який вже на завтра важко згадати, або навпаки - застосування занадто простого, слабкого пароля для входу в систему, і як наслідок - злом Вашої Windows, і зміна пароля зловмисником. Що говорити, трапляються випадки, коли користувач забуває навіть дуже старий, знайомий йому пароль!
Поетапно розглянемо, які можливості є для скидання пароля у Windows 10 для входу до свого облікового запису.
Скидання пароля Windows 10 через обліковий запис Microsoft
Незважаючи на те, що цей варіант має свої плюси і мінуси, Ви можете легко відновити пароль для входу, використовуючи інструмент відновлення доступу до Windows, і це дійсно нескладно.
Для початку переконайтеся, що доступ точно втрачено. Перевірте підключення клавіатури до комп'ютера, запуск кнопок. Перевірте регістр символів, що вводяться, якщо в паролі присутні різнореєстрові символи, а також перевірте мову введення пароля, якщо пароль складається не тільки з цифр, але і літер.
Перейдіть на сайт live.com і спробуйте здійснити вхід до системи, використовуючи дані вашого облікового запису Microsoft, за допомогою якого Ви входили до системи до цього часу.
Перевірте правильність електронної пошти та пароля. Якщо ж вхід і тут не вдався, і системи видала помилку входу, то перейдіть до варіанту скидання пароля, натиснувши на цьому екрані опцію "скинути зараз", вона нижче - "Забули пароль?".
У вікні, що з'явиться, Вам будуть запропоновані варіанти відновлення доступу до облікового запису Microsoft:
- Я не пам'ятаю свій пароль
- Я знаю свій пароль, але не можу увійти
- Мені здається, мій обліковий запис Майкрософт користується хтось інший
Ми розглядаємо ситуацію втрати пароля, тому вибираємо перший варіант, і тиснемо кнопку "Далі".
На наступному етапі введіть адресу електронної пошти, яка використовується для входу до облікового запису Microsoft, а також введіть символи антибот-капчі, запропонованої нижче, і також тиснемо “Далі”:
У новому вікні сервіс запросить код перевірки. Цей код було вислано на електронну пошту:
Перевірте свій Поштова скринькана наявність листа від Microsoft Live, скопіюйте з нього цифровий код, введіть у поле введення коду і натисніть кнопку “Далі”:
Якщо все зроблено правильно, то в новому вікні - "Скидання пароля" - потрібно буде зробити найприємнішу, і водночас відповідальну процедуру - придумати та ввести новий пароль для облікового запису Microsoft.
Не варто зайве нагадувати, що пароль повинен бути таким, щоб Ви його могли згадати будь-якої миті, навіть після багатьох місяців, інакше процедуру пароля відновлення доведеться повторювати.
Також, пароль повинен бути не менше 8 символів, і може включати літери верхнього і нижнього регістру, а також цифри і символи.
На екрані з'явиться повідомлення про успішну зміну пароля:
І одночасно Вам на електронну пошту надішле повідомлення від Microsoft про успішну зміну пароля. Крім цього, у листі буде присутня технічна інформація про систему, з якої здійснювалася зміна пароля (дані про Ваш комп'ютер/телефон):
Важливо! Якщо Ви не робили цю процедуру відновлення пароля, але раптом і раптово отримали таке повідомлення - то, ймовірно, Ваш обліковий запис був зламаний, а пароль змінено! У цьому випадку негайно пройдіть за посиланням з листа – “скиньте свій пароль”, і призначте новий пароль згідно з процедурою, а також перевірте налаштування безпеки, у тому числі, як варіант, посиліть рівень безпеки акаунта.
Корисна порада. Після успішного завершення процедури зайдіть через браузер у свій обліковий запис, і витратите кілька хвилин свого часу для перевірки своїх даних у акаунті Microsoft. Вкажіть адресу додаткової електронної пошти, номер мобільного телефону – все це знадобиться іншим разом, коли доступ до облікового запису раптом знову буде втрачено з будь-якої причини.
Також перевірте дані свого облікового запису на наявність "чужих" даних - явна ознака того, що у Вашому обліковому записі побував зловмисник, ввівши свою контактну інформацію для отримання доступу до облікового запису.
Скидання пароля Windows 10 через локальний обліковий запис
Вищезазначений спосіб дуже простий і хороший для користувачів Windows - він буде зрозумілий навіть початківцю. Але великий мінус цього варіанту в тому, що дуже обмежена кількість людей в принципі користуються "обліковкою" від Microsoft - у більшості людей цього облікового запису просто немає! Для таких користувачів Windows перший спосіб відновлення пароля стає неактуальним.
У такому випадку розглянемо другий варіант відновлення доступу до облікового запису, вбудований безпосередньо в Windows 10.
У Windows 10, як і в деяких попередніх її версіях, існує користувач "Адміністратор", який має найбільші права керуванню Windows. Вхід в обліковий запис цього суперкористувача не вимагає пароля. Увійшовши до цього облікового запису – Ви отримаєте повний, необмежений доступ до всіх функцій Windows, у тому числі можна буде відновити доступ, призначити новий пароль для будь-якого іншого користувача Windows 10.
На жаль, але з метою безпеки цей користувач "Адміністратор" за замовчуванням відключений (прихований), тому якщо Ви вручну, до втрати пароля від свого облікового запису Windows, не включили цього "суперкористувача", то і вхід до нього не буде можливим.
А загалом, включати без гострої необхідності користувача “Адміністратор”, як і у цьому акаунті – суворо не рекомендується, т.к. у разі злому Windows – зловмисник отримає доступ до всіх функцій операційної системи.
Альтернативний спосіб отримання доступу до Windows
Насамперед, у Вас має бути завантажувальна флешка з інсталяційною версією Windows 10. Зробити це можна, маючи образ самої операційної системи Windows, і запустивши одну з безкоштовних утилітстворення завантажувальних дисків – наприклад Rufus або Windows USB/DVD Download Tool.
Вставте флеш-карту в порт USB комп'ютера і перезавантажте його. При старті завантаження, під час ініціації BIOS, тисніть безперервно кнопку F12 (як правило, в сучасних BIOS якраз ця кнопка призначена для запуску вікна вибору диска, з якого має бути оперативно завантажено операційну систему або будь-яку обслуговуючу програму). Отже, тиснемо F12 до появи меню вибору пристрою завантаження. У цьому меню виберіть флеш-пам'ять як пристрій завантаження Windows. З появою початкового екрана Windowsнатисніть комбінацію клавіш Shift + F10, відкриється вікно командного рядка.
Наберіть у командному рядку таке:
це команда початку диску “C:”. Якщо диск “C:” існує, ви побачите, що поточний диск змінився на відповідний вибраний диск.
Наступним пунктом буде перехід до системної папки System32:
cd Windows\System32
Після чого зробимо невелику хитрість, такий собі лайфхак. Зокрема, замінимо запуск утиліти "Спеціальні можливості" запуском утиліти командного рядка.
Для цього наберіть у командному рядку послідовно 2 рядки, натискаючи після кожної клавішу “Enter”:
ren utilman.exe utilman.exe.bak
Тепер здійсніть звичайне завантаження Windows. Коли з'явиться екран привітання та вибір користувача, натисніть кнопку “Спеціальні можливості”.
Як пам'ятаєте, трохи вище, згідно з інструкцією, ми зробили підміну утиліт, і при натисканні на цю кнопку замість звичного функціоналу ми отримаємо запуск командного рядка, який нам потрібний для активації користувача “Адміністратор”.
У командному рядку наберіть таке:
net user Administrator /active:yes
…і перезавантажте комп'ютер ще раз, командою
shutdown -t 0 -r
– де “ -t 0” – завдання кількості секунд до початку перезавантаження (у даному випадку – нуль секунд, негайне перезавантаження), а “ -r” – безпосередньо сама команда перезавантаження.
Після перезавантаження, на початковому екрані, окрім звичного користувача (користувачів) Windows з'явиться користувач Адміністратор. Здійсніть вхід у Windows під цим користувачем, пароль для входу не потрібно.
Якщо у вас встановлено Windows 10 Professional, здійсніть необхідні налаштування в такий спосіб. Для цього натисніть правою кнопкою миші кнопку "Пуск", вибрати пункт меню "Керування комп'ютером" → "Локальні користувачі та групи" → та подвійний клік на меню "Користувачі".
У списку користувачів, що з'явився, знайдіть свого користувача, натисніть на його ім'я правою кнопкою миші, у спливаючому меню виберіть "Задати пароль". Придумайте надійний, але запам'ятовується новий пароль. Введіть його двічі, натисніть Ок.
Вийдіть із користувача “Адміністратор”, здійсніть вхід у свого користувача, використовуючи заданий новий пароль – перевірте його коректність! Якщо вхід вдалий, процедура зміни пароля завершена.
Якщо у вас встановлено Windows 10 Home (Домашня), то процедура зміни пароля дещо інша. Натисніть правою кнопкою миші на кнопці “Пуск”. Виберіть командний рядок (Адміністратор). У вікні командного рядка наберіть:
Ця команда Windows відображає список користувачів. Знайдіть у списку потрібно користувача, запам'ятайте його назву. Наприклад, якщо Ваш користувач має назву Home1, то задайте для нього новий пароль такою командою:
net user Home1 *
після введення цієї команди та натискання клавіші “Enter” система запросить вказати новий пароль для користувача Home1. Введіть новий пароль, натисніть “Enter” – процедура зміни пароля завершена. Вийдіть із користувача “Адміністратор”, перевірте вхід у свого користувача під заданим новим паролем.
Створення нового облікового запису
Якщо пароль від входу в Windows 10 втрачений безповоротно, і всі варіанти дій по відновленню пароля з якоїсь причини неможливі, залишається одна хороша альтернатива для отримання доступу до Windows - просто створіть нового користувача в Windows, і призначте йому права Адміністратора.
Для цього, знаходячись у користувачі “Адміністратор”, пропишіть у командній наступне:
net user USERNAME PASSWORD /add
net localgroup Adminstrators USERNAME /add
… де замість “USERNAME” задайте ім'я свого нового користувача, а замість “PASSWORD” – пароль для даного користувача. Після перезавантаження Windows ви побачите, що для входу в систему з'явився новий користувач.
Усі дані, що стосуються попереднього користувача, наприклад, з ім'ям User1, зберігатимуться в папці “C:\Користувачі\User1”. Це файли на робочому столі, папка “Завантаження”, папки зображень, відео та документів. Перенесіть необхідні файли з облікового запису старого користувача собі на робочий стіл або на будь-який диск зручне місце(папку).
І повернемо тепер все на свої місця
Оскільки все необхідне – пароль змінено, доступ до Windows відновлено, потрібно зробити зворотні дії до змін, які ми провели.
Для цього необхідно ще раз вставити завантажувальну флешку з Windows 10 в USB порт комп'ютера, і здійснити завантаження з неї, далі Shift + 10, і перехід до папки C: \ Windows \ System32, див. докладну інструкціювище.
Повернемо "на місце" перейменовані файли. У командному вікні набираємо:
ren utilman.exe cmd.exe
ren utilman.exe.bak utilman.exe
Відповідно, файли стали на свої місця. У нас залишився ще один дуже важливий момент – активований обліковий запис “Адміністратор”. Це небезпечна ситуація, тому відключимо її:
net user Administrator /active:no
Усі необхідні дії виконані. Перезавантажуємо комп'ютер:
… і можна працювати у звичному режимі у Windows під своїм користувачем.
Забули пароль для входу до Windows10. Як запобігти таким ситуаціям у майбутньому?
Розгляньте варіант зберігання пароля в одному із спеціалізованих програм – Менеджери зберігання паролів, які в наш час підтримують функцію зберігання паролів у хмарі. Це зручно для входу в веб-сервіси, що часто використовуються, відразу з декількох своїх пристроїв – не потрібно зберігати паролі окремо на кожному пристрої, не потрібно в принципі пам'ятати їх (хоча бажано).
Щоб зберегти пароль від свого облікового запису в Windows 10, внесіть цей пароль у Менеджер паролів вручну. Таким чином, якщо в якийсь момент Ви забудете пароль від Windows - відразу можете через інший свій пристрій (ноутбук, планшет, смартфон), де також встановлена програма зберігання та управління паролями, швидко подивитися, згадати цей пароль.
Також, якщо ви не використовуєте обліковий запис Microsoft для входу в Windows, можна використовувати варіант входу в Windows за PIN-кодом, який можна встановити окремо. Цей варіант має кілька переваг:
- не потрібно "світити" свій пароль від облікового запису Microsoft
- PIN-код короткий, 4 знаки, і відповідно його простіше запам'ятати, і легше згадати, особливо якщо ці 4 цифри у Вас із чимось асоційовані, з якоюсь подією, датою, іншим будь-яким логічним зв'язком.
Отже, щоб призначити PIN-код замість пароля на вхід Windows 10 для свого облікового локального запису, зробіть таке. Натисніть одночасно кнопки “Win” + “I”, відкрийте вікно параметрів. У ньому виберіть розділ "Облікові записи", зайдіть до нього:
У вікні, натисніть ліворуч пункт меню "Параметри входу", і в ньому пролистайте список до пункту "Пін-код".
Виберіть цей пункт і призначте PIN-код для входу в Windows.
Є ще один варіант убезпечити себе від втрати пароля Windows - створення диска для скидання пароля Windows 10.
Для цього натисніть кнопку "Пуск" і почніть вводити фразу "Створення дискети скидання пароля". У підказках з перших літер відобразиться необхідний пункт меню-посилання цей сервіс.
Далі потрібно лише підключити флеш-накопичувач у USB порт комп'ютера, і одним натисканням у новому вікні записати на нього таку собі програму для скидання паролів. Після цього Ви захищені від подібних негараздів зі втратами паролів – у разі потреби просто вставте флешку в комп'ютер, та здійсніть скидання пароля. Звичайно, не варто зловживати цим варіантом, а все-таки намагатися робити свій пароль.
Перепризначення пароля Windows 10
Якщо Ви пам'ятаєте свій пароль, то скидати його немає сенсу. Можна легко перепризначити пароль, встановити новий.
Також йдемо в "Облікові записи", натиснувши комбінацію клавіш "Win" + "I", вибираємо пункт меню зліва "Параметри входу", і майже в самому верху бачимо опцію зміни пароля:
Видалення пароля у Windows 10
Можливо, ви вважаєте за краще входити до свого облікового запису Windows без пароля? Варіант небезпечний, але має місце. Для цього передбачено 2 варіанти дій.
Перший варіант - виконуємо всі кроки попереднього пункту - "Переназначення пароля", до появи безпосередньо самого вікна зміни пароля, і робимо так: вказуємо старий пароль, а ось 2 поля для нового пароля залишаємо порожніми. Цей варіант має на увазі, що обліковий запис не матиме пароля в принципі.
Другий варіант видалення пароля від облікового запису. Натисніть, перебуваючи у Windows, комбінацію клавіш “Win” + “R”. У рядку запуску введіть фразу “ netplwiz“, без лапок, натисніть “Ок” або клавішу “Enter”:
У вікні прибираємо галочку з параметра "Вимагати введення імені користувача та пароля". Тиснемо кнопку "Застосувати":
Windows запросить двічі пароль для користувача (користувачів), таким чином Ви підтверджуєте, що є реальним власником облікового запису. Після цього, на основі введеного пароля, при кожному наступному вході в Windows – пароль не буде у Вас запитуватись, а, скажімо так, вводитиметься автоматично, без Вашої участі. Але для сторонніх вторгнень, спроб входу ззовні, через Інтернет та інші мережі – пароль для Вашого користувача також буде актуальним, і буде запитуватися щоразу при спробі входу в аккаунт.
І все-таки це не найкращий варіант спрощення роботи з Windows. Час, що витрачається на введення пароля – мінімально, а безпека на порядок вища, коли Windows щоразу запитує доступ до облікового запису. Раптом так станеться, що зловмисник опиниться фізично за Вашим комп'ютером – сяде перед ним, увімкне і отримає доступ до всіх Ваших даних! Тому не радимо реалізовувати даний варіант без гострої на те потреби.
Загальна безпека
Відновивши доступ до Windows 10, перевірте роботу системи в цілому, актуальність та свіжість версій програмного забезпечення, наявність антивірусних програм. Захист операційної системи, захист програмного забезпечення та персональних даних є цілком актуальним питанням.
Через розвиток мережевих технологій, наявність величезної кількості пристроїв у світі, підключених до глобальної мережіі різним підмережам несе в собі потенційно велику загрозу безпеці для Ваших пристроїв, а також для Вашої особистої електронної інформації, особистих даних – від простих записів в електронному блокноті до платіжних (банківських) даних.
Підбиваючи підсумки
Мабуть, скидання пароля для Windows – не така проста процедура, як скидання пароля до веб-сайту, будь-якого веб-сервісу, де достатньо лише вказати свою адресу електронної пошти, або номер мобільного телефону. Залежно від ступеня “запущеності” відновлення пароля до облікового запису Windows може тривати досить багато часу. А може статися так, що пароль відновити не вдасться, і доведеться створювати новий обліковий запис, і переносити всі свої дані зі старої "обліку" в новий. Можливий і крайній варіант - переустановка Windows 10 у зв'язку з безповоротною втратою доступу до неї.
Пам'ятайте про свою безпеку, пам'ятайте свої паролі, надійно зберігайте їх. Резервуйте альтернативні шляхи відновлення доступу. Ваша безпека – у Ваших руках! Зневага ж цим правилом перевірено на практиці – рано чи пізно може призвести до проблем.
Підключення до інтернету