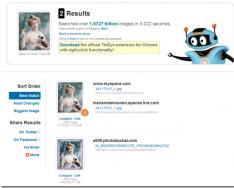У цій статті йтиметься про те, як створити шар в Автокаді. Також розглянемо основні властивості, які можна призначати одночасно всім об'єктам, що лежать на окремому шарі.
Створення шарів у Автокаді
Усі операції із шарами проводяться у спеціальному діалоговому вікні "Диспетчер властивостей шарів".
Викликати його можна діями, показаними на рис. 1.
У вікні наведено список всіх наявних на кресленні шарів із зазначенням їх властивостей та параметрів. Я відкрив нове креслення, тому зараз не створено жодного нового шару. А є лише шар за умовчанням "0".
Щоб додати новий шар AutoCAD, необхідно натиснути вгорі діалогового вікна на кнопку "Новий".
В результаті буде створено (додано) новий шар в Aвтокаді зі стандартними налаштуваннями. Тепер Вам буде запропоновано ввести його ім'я. За замовчуванням шари називаються "Шар1", "Шар2" і т. д. Однак я рекомендую давати шарам більш осмислені назви. Наприклад, "осі", "зовнішні стіни", "перегородки", "вікна", "двері" тощо.

Диспетчер верств в Автокаді. Основні властивості шару
Отже, ми розібралися, як в Автокаді 2015 розкрити вікно "Шари", а також детально розглянули, як створити новий шар. Тепер дізнаємося, що містить Диспетчер шарів Автокад і які властивості можна надавати згрупованим об'єктам.
Для будь-якого шару можна налаштувати колір, тип лінії та товщину (вага лінії). Це дозволить одночасно всім об'єктам, що лежать на тому чи іншому шарі одноразово надати дані властивості.
1) Одне з найбільш поширених питань "Як змінити колір шару в Автокаді?" Зробити це досить просто: потрібно натиснути на квадратик, що візуально відповідає за колір шару, після чого відкриється палітра для вибору потрібного кольору, як показано на рис. 3.

2) На практиці зустрічається таке питання "Як поміняти товщину шару Автокад?" За це відповідає стовпець "Вага ліній". Докладніше про цю властивість читайте у статті ".

Як редагувати шари в Автокаді?
Редагування шарів в Автокаді передбачає зміну тих чи інших властивостей, які раніше були надані шару. Це може бути колір, тип та вага ліній. Нерідко потрібно перейменувати шар, т.к. спочатку може бути допущена помилка. Отже, будь-які зміни слід виконувати в Диспетчері властивостей шарів Автокад, який викликається так, як показано на рис. 1.
Раніше ми розглянули як змінювати властивості шарів, давайте детальніше розберемо, як перейменувати шар в Автокаді? Відкрийте діалогове вікно "Диспетчер властивостей шарів".
Щоб перейменувати шар на AutoCAD, двічі (з невеликим інтервалом) клацніть лівою кнопкою миші на ім'я шару.
Тепер ім'я шару стане доступним для редагування. Введіть ім'я нового шару. Після закінчення закрийте диспетчер.
Ім'я шару може містити до 255 символів: літер, цифр та кількох спеціальних символів. До речі, пробіли в імені шару Автокад можна ставити, а ось такі символи< >/ \ “:; ? * | = ' не можуть утримуватися в назві.

У цьому ми покажемо прийоми роботи зі шарами в AutoCAD.
Урок відповість на такі запитання:
- Як створити шар в Автокаді;
– Як видалити шари в Автокаді, наприклад, які не використовуються;
- Що таке диспетчер властивостей шарів;
- Як виділяти об'єкти в шарі в Автокаді;
- Як перенести об'єкти в інший шар;
– Які бувають властивості шару AutoCAD.
Відео версія уроку:
Текстова версія уроку:
Привіт друзі! Пропоную приділити увагу такому питанню, як шари в Автокада.
Налаштування шарів у AutoCAD та їх правильне використаннясильно економить час, як і використання у своїй практиці
Я не скільки не лукавлю, кажучи, що шари в Автокадіекономлять більшу частину часу, нервів та покращує якість роботи на порядок. Тому пропоную відразу на практиці, крок за кроком навчитися налаштування шарів у AutoCAD,заодно ми зрозуміємо, як добре, що компанія AutoDESK внесла цю можливість.
Запитання 1.Де знаходяться шари в Автокаді? Як їх відкрити?
Отже, диспетчер шарів знаходиться у вкладці "головна", блок "шари". Коли ми розкриємо цей блок, побачимо низку параметрів, функцій та кнопок. Нас цікавить зараз кнопка, яка дозволяє створювати шари та надавати їм різні параметри, такі як “Ім'я шару”, “колір лінії”, “товщину лінії” та інші. (Див. скріншот)
Будь ласка, клацніть по цій кнопці "властивості шару"

Коли Ви клацніть по кнопці "Властивості шарів" в Автокаді, то Ви потрапите у нове вікно “ Диспетчер властивостей шарів“, який виглядає як на картині нижче.

Перед тим, як відповісти на запитання, як створити та налаштувати шари в AutoCAD, пропоную докладніше вивчити це вікно, т.к. з ним Ви працюватимете ще дуже і дуже багато часу. Розглянемо основні пункти, які потрібно знати зараз.
Подивіться будь ласка на картинку нижче, щодо кожної цифри, під картинкою буде пояснення, що це за функція і для чого потрібна, це буде для Вас підказкою та скоротить час навчання.

(Важливе пояснення, зараз ми розглядаємо лише базові речі. Немає сенсу перевантажувати Вас інформацією, більше того, на практиці деякі функції краще залишати за замовчуванням)
1 -Створити шар.Ця команда дозволяє створювати нові шари. Команди поряд, видаляють шари, заморожують та активують шари.
2 – Ім'я.Коли Ви створили шар, потрібно встановити ім'я шару. Наприклад, "Несучі стіни".
3 – Увімкнення та вимкнення.Ця команда показана як "лампочка". Вона в прямому розумінні включає або відключає шар. Якщо Ви натиснете на лампочку, що горить, то шар пропаде на кресленні, не піти, а просто стане невидимим. Ну і навпаки, якщо лампочка вимкнена.
4 – Заморозити та розморозити.Команда, яка дублює попередню, але з однією відзнакою. Натиснувши кнопку “заморозити шар”, Ви вивантажуєте з пам'яті цей шар і пов'язані з цим шаром об'єкти.
5- Блокування та розблокування шарів.Ще одна потрібна функція, натиснувши на яку Ви заблокуєте шар і не зможете його відредагувати на самому кресленні. Насправді це виглядає так (один із прикладів). Вам потрібно видалити лінії, крім шару "Несучі стіни", заходьте в диспетчер, ставте навпроти шару "несучі стіни" замочок і все. Можете виділяти все креслення і видаляти лінії, які відносяться до “несучих стін” залишаться на місці.
6- Колір.Все просто, тут Ви призначаєте колір ліній. Він може бути будь-яким і роздрукується також кольоровим (якщо потрібно). Є одне але, якщо колір білий, він буде чорним все одно. Знаєте, чому? Папір білий.
7 – Тип ліній., нам потрібно задавати різні типи ліній, у цьому вікні ми налаштовуємо, які саме типи ліній будуть у цього шару. Припустимо, осі ми креслимо не суцільною лінією, а штрихпунктирною.
8 - Вага ліній.налаштовуються також з ГОСТа. Тому це також важлива функція налаштування шарів.
9 – Друк.За замовчуванням, всі шари, які Ви створюєте, будуть роздруковані на принтері або плотері. Але якщо з якоїсь причини шар друк не потрібно, просто відключіть його, натиснувши на кнопочку "принтер".
Ось ще важлива інформація. Будь ласка, з'ясуйте будь-коли раз і назавжди, якщо Ви збираєтеся стати профі в Автокаді і знайти славу серед своїх колег. ЗАВЖДИ ВИКОРИСТОВУЙТЕ ШАРИ В АВТОКАДІ.
Шар в Автокаді– це сукупність налаштувань, кожен із яких має своє смислове навантаження (дивися пункти 2-9 вище). Якщо говорити простою мовою, то за допомогою шарів можна в прямому сенсі проект розкласти на шари, як на складові. Наприклад, один шар це "несучі стіни", інший шар, це "осі", ще шар це "Текст". І так далі щодо ситуації. І всі шари складають єдиний проект, який у разі потреби можна легко і дуже просто відредагувати.
Припустимо, шар "несучі стіни" повинен бути жирнішим. Якби шарів не було, то Вам у ручну довелося б виділяти всі несучі стіни і також в ручну міняти вагу ліній. Розумієте, так? Якщо несучих стін більше 100, то й ліній буде достатньо і на виділення у Вас піде ... ну не знаю, весь день. А якщо ми використовуємо шари, то ми заходимо в диспетчер і просто змінюємо один параметр під номером 8! І автоматично всі лінії, які ми креслимо цим шаром, стануть товстішими!
Або припустимо, вам потрібно зробити так, щоб весь проект, окрім тексту, зник на час редагування тексту. Немає нічого простішого, заходимо в диспетчер і відключаємо усі шари (Пункт 3)крім тимчасово роботи з цим самим текстом.
Запитання 2. Як створити новий шар в Автокаді?
Коли Ви входите вперше в "диспетчер властивостей шарів", то за замовчуванням у Вас буде створено один нульовий шар. У деяких версіях програми AutoCAD є ще шар під назвою DEFPOINT.
Так як створити шар у AutoCAD?
Все просто, потрібно лише клікнути на спеціалізовану іконку, яку я виділив для Вас на малюнку нижче.

Після її натискання, Вам стане доступна можливість внести зміни до всіх пунктів, які я описав трохи вище (з 2 по 9).

Запитання 3. Як змінити колір шару в Автокаді?
Як Ви вже зрозуміли, напевно, все просто. Ми створили шар, назвали його і тепер змінюємо параметри по ходу справи, натискаючи на потрібний пункт у рядку виділеного шару (увесь рядок підсвічений синім кольором). Якщо потрібно, щоб лінія була іншого кольору, клацаємо по рядку "Колір", потрапляємо у вибір кольору, вибираємо колір і натискаємо на "Ок".

Вибрали колір та натиснули “Ок”.

Відмінно, ми навчилися як змінювати колір шару в Автокад.

Запитання 4. Як змінити тип лінії в Автокаді?
Принцип аналогічний. Виділяємо необхідний пункт який ми хочемо змінити на рядку активного шару, в нашому випадку, ми хочемо змінити "тип ліній". Потім, потрібно вибрати тип ліній, якщо таких немає, то завантажити, після завантаження, виділити потрібний тип ліній і натиснути ок. Розглянемо з прикладу.


Питання 5. Як змінити вагу ліній в Автокаді?
Принцип ідентичний. Клікаємо в потрібному місці і в новому вікні вибираємо потрібну нам вагу ліній, навіщо підтверджуємо вибір, натиснувши на “ок”. Тепер розглянемо картинки.



Запитання 6. Як зробити так, щоб шар не друкувався в Автокаді?
Як я писав вище, бувають випадки, коли той чи інший шар в Автокаді не потрібно друкувати. Для цього потрібно на вибраному шарі поставити таке налаштування, як відключення друку. Розглянемо з прикладу.


Запитання 7. Як змінити шар в Автокаді?
Думаю, ви вже зрозуміли. Для цього вибираємо потрібний шар, у шару потрібний параметр, який відповідає за своє відображення та змінюємо як нам потрібно. Якщо це колір, колір. Якщо тип ліній, тип ліній. Якщо всі параметри потрібно змінити у шарі, змінюємо всі параметри.
Зміни шару в AutoCADнічим не відрізняється від процесу створення шару, хіба що ми не вносимо ім'я. Але й ім'я теж у шару можна змінити.
Після змін, якщо Ви вже щось креслили цим шаром, у Вас будуть змінюватися параметри, які Ви змінили. Колір, вага ліній та ін.
Запитання 8. Як виділити об'єкт на одному шарі в AutoCAD?
Можна різними способами, але якщо говорити про конкретне, то можна вибрати лінії, які належать лише до одного шару. Цей вибраний шар буде видно, а решта зникне на якийсь час. Розглянемо практично і кроками.
Крок 1.Візьмемо креслення, на якому вже створено велику кількість шарів.

Крок 2Визначимося із завданням. Допустимо, нам потрібно відключити всі лінії, крім тих, що відносяться до шару "розміри".

Крок 3У блоці "шари", клацаємо на кнопку "обхід шарів".

Крок 4.У новому вікні потрібно вказати шари, які потрібно відобразити.

Крок 4.1.Якщо потрібно виділити кілька шарів в Автокаді, затискаємо кнопку CTRL і виділяємо потрібні шари.


Крок 5.У нашому випадку, ми вибираємо лише шар "розміри" і обов'язково заберіть галочку зі слів "відновити при виході". Потім натисніть “закрити”.

Крок 5.1. Можливо вискочить таке от віконце, натискаємо "продовжити".

Результат. Увага. Такою дією ми відключили шари, але ніяк не видалили 🙂

Крок 6.Щоб увімкнути назад всі шари, потрібно в блоці "шари", натиснути на кнопку "включити всі шари".

Як результат, усі шари, які ми відключили, повернутися.

Запитання 9. Як видалити порожній шар в Автокаді? Як видалити зайві шари?
Введіть слово “Очистити” з клавіатури, як показано на прикладі нижче.

Нам потрібно вибрати друге слово “ОЧИСТИТИ”.

Після цього вибрати тип об'єктів, які потрібно видалити. У нашому випадку ми видаляємо шари в Автокаді.

Питання 10. Як відключити шар на видовому екрані AutoCAD?
Крок 1.Для початку, перейдемо на вкладку "листи".

Крок 2Тут у нас , який потрібно активувати. Для цього клацаємо двічі на рамку. Як тільки рамка стане жирною, значить Ви на правильному шляху.

Крок 3Визначтеся, який шар Ви хочете вимкнути в Автокадіна видовому екрані. Допустимо, це шар "осі".

Крок 4.Далі, в блоці "шари" розкрийте список всіх шарів, знайдіть у ньому потрібний шар і клацніть по іконці, яку я виділив у рамку навпроти потрібного шару. Це кнопка, заморожування та розморожування на поточному видовому екрані.

Програми для креслення, анімації та тривимірного моделювання використовують пошарову організацію об'єктів, розміщених у графічному полі. Це дозволяє зручно структурувати елементи, швидко редагувати їх властивості, видаляти чи додавати нові об'єкти.
Креслення, що створюється в Автокаді, зазвичай складається з примітивів, заливок, штрихування, елементів анотування (розмірів, текстів, позначок). Поділ даних елементів різні шари забезпечують гнучкість, швидкість і ясність процесу креслення.
У цій статті розглянемо основи роботи із шарами та їх правильне застосування.
Шари є наборами підоснов, кожна з яких має встановлені властивості, що відповідають однотипним об'єктам, розташованим на цих шарах. Саме тому різні об'єкти (такі як примітиви та розміри) потрібно поміщати на різні шари. У процесі роботи шари з об'єктами, що їм належать, можна приховувати або блокувати для зручності роботи.
Властивості шарів
Автокад має лише один шар під назвою «Layer 0». Інші шари, при необхідності, створює сам користувач. Нові об'єкти автоматично надаються активному шару. Панель шарів знаходиться на вкладці "Головна". Розглянемо її докладніше.

"Властивості шару" - головна кнопка на панелі шарів. Натисніть її. Перед вами відкриється редактор шарів.

Щоб створити новий шар в Автокаді, натисніть піктограму «Створити шар», як на скріншоті.

Після цього йому можна задати такі параметри:
Ім'я. Введіть назву, яка логічно відповідатиме вмісту шару. Наприклад, "Об'єкти".
Увімк./Вимк. Робить шар видимим чи невидимим у графічному полі.
Заморозити. Ця команда робить об'єкти невидимими та нередагованими.
Блокувати. Об'єкти шару присутні на екрані, але їх не можна редагувати та виводити на друк.
Колір. Цей параметр визначає колір, у який пофарбовані об'єкти, розміщені на шарі.
Тип та вага ліній. У цій графі визначається товщина і тип ліній для об'єктів шару.
Прозорість. За допомогою повзунка ви можете задати у відсотках видимість об'єктів.
Друк. Встановіть роздільну здатність або заборону друку елементів шару.
Щоб зробити шар активним (поточним), натисніть піктограму «Встановити». Якщо ви бажаєте видалити шар — натисніть кнопку «Видалити шар» в Автокаді.

Надалі, ви можете не заходити до редактора шарів, а керувати властивостями шарів із вкладки «Головна».
Призначення об'єкту шару
Якщо ви вже накреслили об'єкт і хочете перенести його на існуючий шар, просто виділіть об'єкт і на панелі шарів виберіть у списку відповідний шар. Об'єкт набуде всіх властивостей шару.

Якщо цього не сталося, відкрийте властивості об'єкта через контекстне меню і встановіть значення «За шаром» у параметрах, де це потрібно. Цей механізм забезпечує як сприйняття об'єктами властивостей шару, і наявність об'єктів індивідуальних властивостей.
Конструювання складних креслень неминуче включає одночасне розміщення численних примітивів графічного типу однією проекті. Також часто виникає у творі штрихування, введенні необхідних властивостей, і навіть доповненні аркуша текстовими фрагментами. Усі ці об'єкти відрізняються персональними властивостями.
Як і для чого використовують шари
Спеціальний інструмент під назвою Шар завжди знаходиться у вільному доступі для конструктора і дозволяє групувати робочі елементи, що мають схожі властивості. Для кожної такої групи найкраще використовувати окремий шар. У такому разі характеристики всіх примітивів графічного типу будуть доповнені ще однією – Шар. Вона відповідатиме за властивості, отримані від належності до конкретного шару. За фактом кожен із них є такою собі прозорою калькою, що містить задані креслярські об'єкти. Налагоджуючись один на інший, вони формують необхідне ускладнене креслення. Працюючи на окремому шарі, користувач може в один клік змінювати характеристики відразу всього набору об'єктів або окремих елементів.
Кожен шар можна розглядати як об'єкта. Для цього він має всі потрібні параметри. Завжди є автоматично згенерований нульовий шар. Він не тільки підлягає видаленню, але й дозволяє конструктору вносити коригування. Інші додаткові шари вже має формувати користувач. Вкладка Layer Properties Managerдозволяє контролювати шари через клавіші інструментів та комбінацію кнопок Формат Layer.
Характеристики шарів
У конкретний момент активованим може лише один шар. Саме на поточному аркуші і вноситимуться додаткові графічні примітиви. Однак для внесення коригувань необов'язково активувати потрібний шар.
Формування нового шару
Все дуже ясно. Створити новий об'єкт такого плану можна за допомогою кнопки Новий Шар, яку можна знайти на робочому вікні Layer Properties Manager. Стандарти програми надають кожному шару ім'я відповідно до порядкового номера об'єкта. Однак ви можете в будь-який час дати йому найбільш відповідну назву. Важливо не перевищувати допустимих 256 знаків та уникати прогалин. Подвійний клік миші дозволяє виконати заміну старого імені. Характеристики шару будуть представлені білим кольором відображення, лініями типу Continuousз вагою Default.
Кольорова гама
Вибрати відповідний колір для шару можна у відповідному рядку з назвою Колір. Після кліка по ній на робочому полі має запуститися діалогове вікно Вибрати колір із відображенням величезної палітри. Якщо цей метод вам не підходить, можна скористатися вкладкою Properties.

Вага лінійних об'єктів шару
У процесі друку креслення кожному його елементу буде присвоєно свою власну вагу ліній. Якщо ви знаєте конкретне значення, яке вам потрібне, достатньо перейти на вкладку Lineweight styleчерез клік мишки по робочій зоні Lineweightабо скористатися можливостями Properties.

Вид лінійних об'єктів шару
Для вибору виду ліній на заданому шарі конструктор також може скористатися функціоналом Propertiesабо клікнути мишкою по потрібній точці на рядку. Іноді програма не має необхідних лінійних об'єктів, але їх можна імпортувати. Параметр Select Linetypeвідкриває панель вибору та дозволяє завантажити необхідні об'єкти через Load or Reload Linetype. Кнопка Ctrlдопоможе дістатися до ліній, які у списку зберігаються у довільному порядку. Якщо все необхідне, мабуть, у списку поспіль, слід скористатися клавішею Shift.

Вміти працювати в шарах необхідно при виконанні будь-яких проектів та будь-яких креслень.
Шаром називається набір примітивів, об'єднаних за ознаками. Три властивості, що впливають на відображення об'єкта на екрані – колір, вага та тип ліній. Комбінацію цих трьох властивостей можна зберегти в пам'яті файлу autocad як окремий шар. Для створення, видалення та керування шарами потрібно зайти в їх диспетчер властивостей.
У вікні диспетчера ми бачимо список шарів, які є у файлі креслення та їх властивості. До речі властивостей у шарів набагато більше, ніж колір, вага та тип лінії.

Пройдемося за основними параметрами шарів, крім раніше озвучених колір, вага та тип ліній є також:
Перший параметр – статус шару. Статус може бути поточним або другорядним. Всі нові лінії та тексти, які ви створюєте, будуть на поточному шарі.
Другий параметр – ім'я або назва кожного шару.
Також є ще властивість "Друк". Якщо цей параметр зробити неактивним, то всі примітиви, накреслені в цьому шарі, не будуть виводитися на друк.
У файлі завжди є шар “0”. Цей шар не можна видалити. Мається на увазі, що в цьому шарі будуть виконуватися якісь начерки або ескізи.
Шар "Defpoints" призначений для допоміжних побудов. Спочатку в кресленні він відсутній, але, якщо ми його створимо, його характерною особливістю буде те, що його неможливо зробити друкованим.
Інші уроки на тему
У цьому відео та уроці ми покажемо, як працювати з властивостями AutoCAD, а також як працює панель властивостей та їх копіювання. Урок відповість на такі запитання: – Що таке Властивості в Автокаді? – Як увімкнути панель властивостей в Автокаді? – Що таке швидкі властивості та як їх відключити? – Як копіювати властивості у AutoCAD […]

У цьому уроці ми показуємо, яким системним вимогам повинен задовольняти Ваш комп'ютер чи ноутбук, щоб працювати комфортно в Автокаді. Відео версія уроку: Освій AutoCAD за 40 хвилин пройшовши базовий курс від Максима Фартусова. Текстова версія уроку: Мабуть одним із найпопулярніших питань, поряд з таким, як завантажити програму AutoCAD, є питання, пов'язані з системними вимогами програми AutoCAD. […]
Встановлення пристроїв